機械シミュレーション機能
|
機械シミュレーション機能 |
機械シミュレーションでは5軸経路計算機能にて作成された5軸経路の確認と、製品形状と工作機、および、工具・ホルダに対する干渉の有無をチェックすることができます。
ここではその機械シミュレーションの使用法について説明します。
機械シミュレーションは加工工程設計のツリービューから起動されます。ツリー上の5軸経路計算機能またはポストを右クリックすると立ち上がるメニュー内の『機械シミュレーションで表示…』を選択すると、機械シミュレーションが起動します。
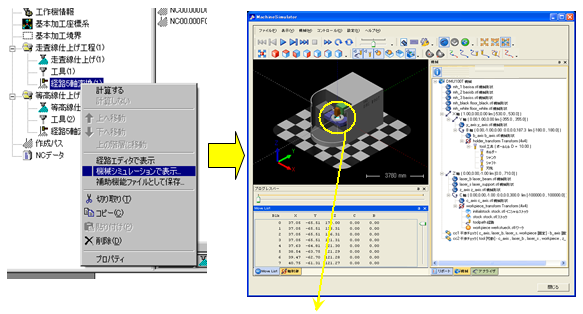 |
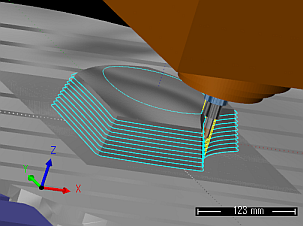 |
|
[製品形状と経路]
|
また、複数工程の経路を経路リストビューからも起動できます。3軸5軸の経路が混合していても選択、起動が可能です。
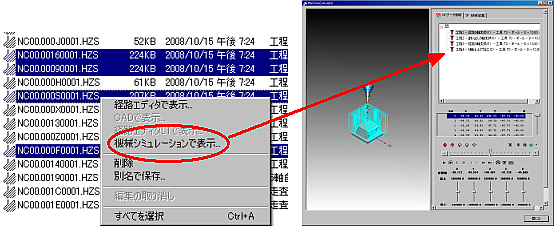 |
機械シミュレーションの画面内には、経路、工具、製品形状、登録されている工作機の形状が表示され、実際の加工を行う際のそれぞれの動きや干渉部の確認などを行うことができます。
また、ポストから機械シミュレーションを立ち上げた際には、そのポストが複数の工程にまたがっている場合、それらの各工程の経路が全て機械シミュレーション上で表示されます。(モデル表示はメインモデルのみ)
この際に3軸機能の工程を含んでいた場合でもその3軸の工程も含めた形で表示されます。
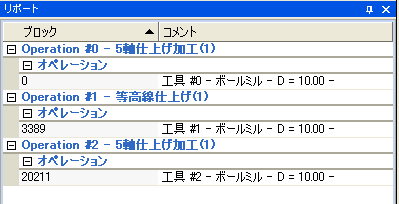 |
|
【複数工程選択時】
|
終了する際には画面右下の「閉じる」ボタンを押してください。
機械シミュレーションでは、画面上で工作機械の動きを確認できます。ここでは、シミュレーションの実行と画面表示の操作の説明を行います。
以下で説明される各機能は、環境によって初期状態で表示されていない場合があります。全ての機能を表示するには、メニューから[設定]-[レイアウト]-[全てのコンポーネント]
を選択します。
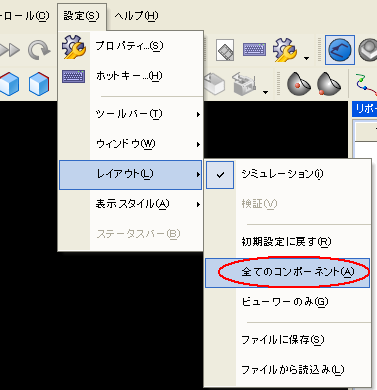 |
●シミュレーションの進行
機械シミュレーションの画面右側にあるボタンで、シミュレーションの実行、および一時停止などを行うことができます。以下にシミュレーションの実行に関する各ボタンの解説を行います。
 |
① 前の工程へ:前の工程に戻ります。
② 戻る:シミュレーションを1ブロック戻ります。
③ 実行/一時停止:機械シミュレーションを実行します。実行中に押すと一時停止します。
④ 進む:シミュレーションを1ブロック進めます。
⑤ 次の工程へ:次の工程にジャンプします。
⑥ 停止:シミュレーションを停止して初期位置に戻ります。
⑦ 高速実行:シミュレーションの状態をビューワーに表示せずに高速に実行します。一時停止すると表示されます。
⑧ 再スタート:シミュレーションを開始状態に戻します。
⑨ ループ:シミュレーションが最後まで進むと先頭に戻ってループ再生します。
⑩ スピードスライダー:
スライダーのポイントを移動させることで、シミュレーションの実行速度が変更できます。
中央より左に合わせると、実行速度が遅くなります。
中央に合わせると、ビューワーへの描画をリアルタイムで行う状態での最高速度になります。
中央より右に合わせると、実行速度は速くなりますが、ビューワーへの描画が数ブロックから数十ブロック毎の更新になります。⑪ 切削時間モード:経路の送り速度によってシミュレーションの速度が変わります。
⑫ 通常モード:通常の速度でシミュレーションを行います。
●表示
以下では、表示に関する各ボタンの説明を行います。
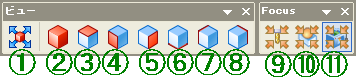 |
① スクリーンに合わせる:画面のズームを全体が表示される位置に変更します。
② ISO: ISO方向から見た表示を行います。
③ 上面:+Z方向から見た表示を行います。
④ 正面:-Y方向から見た表示を行います。
⑤ 右面:+X方向から見た表示を行います。
⑥ 底面:-Z方向から見た表示を行います。
⑦ 左面:-X方向から見た表示を行います。
⑧ 背面:+Y方向から見た表示を行います。
⑨ 工具にフォーカス:シミュレーション中のカメラ視点を工具に固定します。機械の種類に関わらず、工具以外が動くように表示されます。
⑩ ワークにフォーカス:シミュレーション中のカメラ視点をワークに固定します。機械の種類に関わらず、ワーク以外が動くように表示されます。
⑪ 機械にフォーカス:他のフォーカス設定を無効にします。テーブル、工具がそれぞれ機械の種類に合った動作で表示されます。
 |
① ツールパスの表示:ビューワーへのパスの表示、非表示を切り替えます。
② 工具の表示:ビューワーへの工具の表示、非表示を切り替えます。
③ ワークの表示:ビューワーへのワークの表示、非表示を切り替えます。
④ ストックの表示:ビューワーへのストックの表示、非表示を切り替えます。※機械シミュレーションでは使用しません。
⑤ イニシャルストックの表示:ビューワーへのイニシャルストックの表示、非表示を切り替えます。※機械シミュレーションでは使用しません。
⑥ 機械外面の表示:ビューワーへの機械外面の表示、非表示を切り替えます。
⑦ 工具中心経路の表示:経路の表示を工具中心の通過点に切り替えます。
⑧ 工具先端経路の表示:経路の表示を工具先端の通過点に切り替えます。
⑨ 全工程表示:複数の工程がシミュレーションにロードされている時、全ての経路を表示します。
⑩ 現在の工程を表示:複数の工程がシミュレーションにロードされている時、現在アクティブになっている経路のみを表示します。
⑪ 追従:シミュレーション実行の際、工具が通過した後に経路を表示するようにします。
⑫ トレース:シミュレーション実行の際、通過した後の経路を非表示にします。
⑬ 工具ベクトル:経路の各要素点上での工具のベクトル(向き)を線分表示します。
⑭ 経路の要素点:経路上の要素点を表示します。
●シミュレーションデータの確認
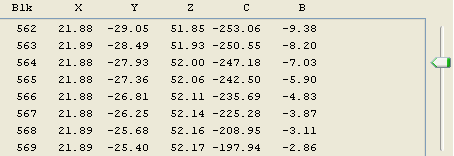 |
座標位置表示:
行われている機械シミュレーションの工具位置の座標値と角度を表示しています。右側のスライダのポイントを移動させることで表示位置の変更を行うことができます。また、マウスホイール、上下移動ボタンでの表示位置変更も可能です。ここで表示される座標値は工具の絶対位置を表示したもので、工具先端点制御などを使用した場合には、出力されるNCデータの値とは異なります。
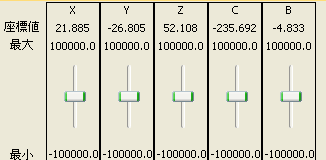 |
現在の座標位置:
シミュレーション中の現在の座標位置を表示します。座標値に現在の工具位置、最大、最小はそれぞれの座標、角度が取ることのできる最大値、最小値(5軸工作機ファイルにて設定したもの)です。
また手動でスライダーを操作することにより、移動情報の数値を変更し、工具、機械姿勢や干渉の有無を確認するためのマニュアル操作を行うことができます。尚、マニュアル操作は確認のためのもので、経路データの編集は行われません。
●その他
プレゼンテーションファイル作成:
プレゼンテーションファイルの作成を行います。ボタンを押すと以下のようなダイアログが立ち上がり、ファイル名と作成場所の指定を行います。
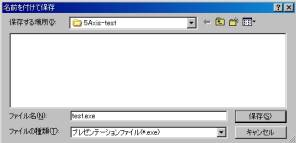 |
すると、指定したフォルダに指定したファイル名でプレゼンテーションファイル(.exe)が作成されます。
プレゼンテーションファイルは現在実行している機械シミュレーションの確認を行うことができる実行ファイルです。作成したプレゼンテーションファイルを実行することで現在設定されている条件と同じ形で機械シミュレーションを行えるダイアログが起動します。
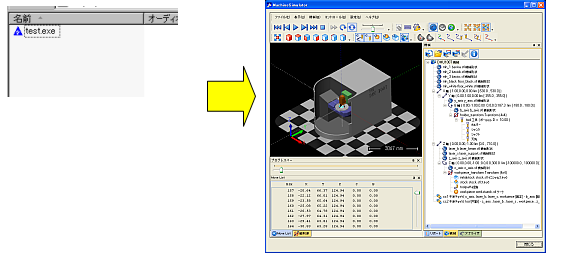 |
尚、このプレゼンテーションファイルはSpace-E/5Axisのインストールされていない環境でも実行することができます。
キー設定:
画面表示の操作に対するホットキーの設定および、マウスによる画面の動作の設定を行います。
キー設定ボタンを押すと以下のようなダイアログが立ち上がります。ここで各操作法の設定を行います。
 |
[キー設定の方法]
各画面の表示操作にて行うことのできるホットキー設定ダイアログのリスト内に表示されています。
 |
動作ごとに、その動作が設定されているかどうか(ON/OFF)と設定されているホットキーがリストに表示されています。
・ホットキーの操作編集
ホットキーの設定は以下の各操作によって行われます。
設定ボタン:
指定されているホットキーをリストで選択されている動作に設定します。
キー割当て:
動作に設定するホットキーを指定します。設定ボタン横のエディットボックスにカーソルを合わせた状態で、指定したいホットキーをキーボード上で押すことで指定されます。
割当て解除:リストで選択されている動作からホットキーを解除します。
初期設定に戻す:各動作のホットキーを初期設定に戻します。
・マウス動作の編集
 |
キー割当て:リストで選択されている動作に対し、リスト上部にある選択項目によって指定された操作を設定します。
割当て解除:リストで選択されている動作に対しマウス操作による操作を解除します。
初期設定に戻す:各動作のキー割当てを初期設定に戻します。
起動した機械シミュレーションは実行ボタンを押すことにより実行され、工作機の動きと干渉部の確認を行うことができます。
シミュレーションの実行中、工具と製品形状、もしくは機械形状と製品形状の間や機械形状同士で干渉が起こった場合、干渉を起こしたものが画面上で赤く表示されます。
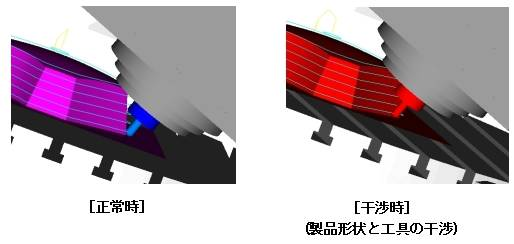 |
また、干渉が起こった際には、座標位置の表示リストとNCデータ情報のツリーリストにその位置で干渉が発生したことを示す
マークが表示されます。
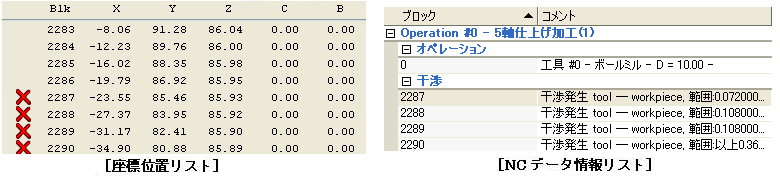 |
また、工作機の制限を越えた動作を行っているかどうかの判定や不適合な値の数値があった場合の警告が機械シミュレーション中に行われます。
制限を越えた場合、以下のようなダイアログが表示されます。
 |
この時、『はい』を選択することで機械シミュレーション続行、『いいえ』を選択すると中断します。また、『警告を表示しない』をONの状態にしてから『はい』を選択することで以後のシミュレーションで同様の警告を行わなくなります。
制限値を越えた移動が行なわれた場合にも、座標位置の表示リストとNCデータ情報のツリーリストにその位置で制限を越えたことを示す
マークが表示されます。
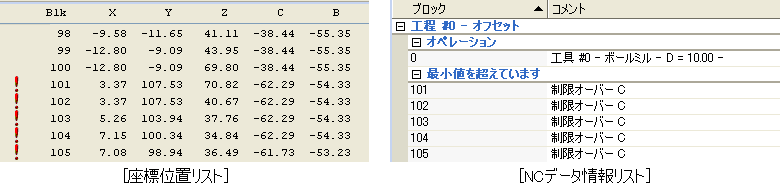 |
また、機械シミュレーションの干渉トレランスを工程設計のシステム設定で設定することができます。
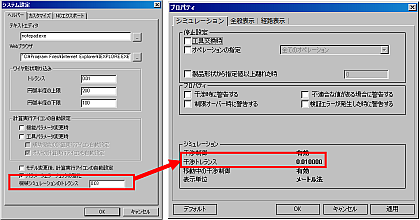 |
|
|
[工程設計のシステム設定]
|
[機械シミュレーションのプロパティ]
|
機械シミュレーションのトレランスは、機能計算時のトレランスと同値での設定を目安としてください。
但し、補助機能-経路5軸変換や、割り出し5軸変換、または干渉チェックタブのチェック面指定トレランスを指定すると、それぞれのトレランスを加算した値で、機械シミュレーショントレランスを設定する必要があります。
機能計算時のトレランスとかけ離れた値を設定いたしますと、機械シミュレーション起動時にエラー発生し、起動できないことがあります。
NCデータ情報では、NCデータを作成した工程の情報の一部と機械シミュレーション時の干渉、制限オーバーなどのリストアップを行うことができます。
●工程情報
NCデータ情報のリスト中にはシミュレーションを行う工程情報の一部が表示されます。リポートのツリーに以下のような形で各情報を表示します。
 |
工程番号:この工程の番号を示します。
機能名称:機械シミュレーションを行う機能の名称を表示します。
注意)機能名称は機能ノード名を参照します。 工程ツリービューから起動した場合で、機能ノード名に空白を含むと、空白以降の文字は表示しません。Tコード:この工程で使用される工具のTコードを表示します。
工具タイプ:この工程で使用される工具の工具タイプを表示します。
工具径:この工程で使用される工具の工具径を表示します。
●干渉・制限オーバーのリストアップ
機械シミュレーション時に発生した干渉などはすべてこのツリーリストに表示されます。
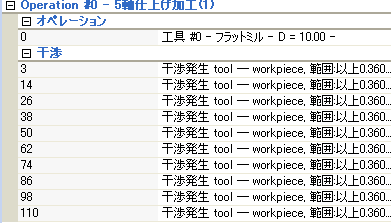 |
|
[干渉部リスト]
|
干渉の発生の場合、各干渉部で何と何が接触したのかを表示します。
デフォルトでは、toolは工具、workpieceは製品形状を指します。工作機部分との接触があった場合には、工作機の形状を定義する際の工作機定義用のXMLファイルにて指定された形状の名称が表示されます。
また、このツリーリストのノードを選択することで、選択された干渉の発生した位置まで機械シミュレーションの表示を移動できます。
機械制限を越えた移動があった場合にも、制限オーバーした部分のリストが作成されます。
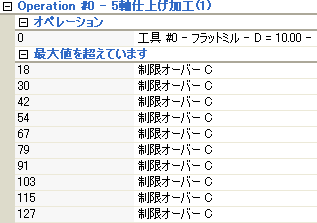 |
|
[制限オーバー部リスト]
|
リストでは制限オーバーのあった座標値や角度を表示します。
また、このツリーリストのノードを選択することで、選択された制限オーバーのあった位置まで機械シミュレーションの表示を移動できます。
●警告の設定
メニュー設定のプロパティで、機械シミュレーション時に行う警告の有無の設定を行うことができます。
プロパティのフォーム内に警告に関する設定を行うグループがあります。ここで、各条件について警告を行うかどうかを選択することができます。
 |
機械定義情報のツリーリストが表示されます。ここでは、機械シミュレーションが参照している5軸工作機の軸情報や、工作機の可動部分、外装部分の情報や表示、非表示のコントロールを行うことができます。
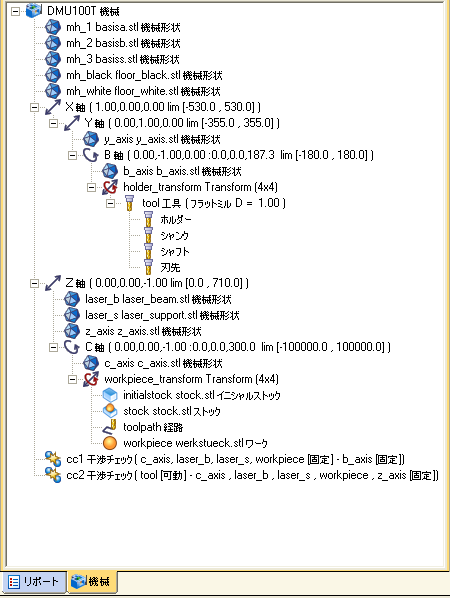 |
|
[工作機情報ツリーリスト]
|
ここでは工作機情報を定義しているこのツリーリストについて解説します。
●工作機情報ツリーリストの説明
工作機情報ツリーリストは工作機の各機械形状や切削を行うワーク、工具などが、どのような移動軸、回転軸を持って動作して機械シミュレーションを行うのかを表示しています。
各ノードはツリー構造による親子関係を有しており、親ノードに移動軸、回転軸の情報を持ったノードがある場合、その子にあたるノードに定義されている形状はその移動軸、回転軸にしたがって動作を行います。
機械ルート:
工作機情報ツリーリストのルートノードです。全ての工作機情報をあらわすノードはこのノードから分岐します。また、ノード名称には機械定義ファイル(.xml)を表示します。
機械形状:
機械シミュレーションに表示する機械形状を定義しています。このノードが移動軸、回転軸を親ノードに持つ場合、その移動軸、回転軸にしたがった動作を機械シミュレーション上で行います。ノード名称には形状を定義しているstlファイルの名称を表示します。このノードは子ノードをもつことはありません。
移動軸:
機械シミュレーション上で移動を行う軸方向を定義しています。このノードの子となっている機械形状などは全てこの移動軸に従った動作を機械シミュレーション上で行います。ノード名称には軸の名称、軸方向、移動制限の順に表示されます。
回転軸:
機械シミュレーション上で回転を行う軸方向を定義しています。このノードの子となっている機械形状などは全てこの回転軸に従った動作を機械シミュレーション上で行います。ノード名称には軸の名称、軸方向、軸の中心位置、回転制限の順に表示されます。
軸制御:
移動軸、および回転軸に追従する動きを定義しています。このノードの子には、機械形状の動きに追従するような形状(主にワーク、経路、工具など)が取られ、機械シミュレーション上でも親となる各軸に従った動作を機械シミュレーション上で行います。
ワーク:
機械シミュレーションで使用する製品形状を定義しています。このノードが移動軸、回転軸を親ノードに持つ場合、その移動軸、回転軸にしたがった動作を機械シミュレーション上で行います。ノード名称には形状を定義しているstlファイルの名称を表示します。このノードは子ノードをもつことはありません。
工具:
機械シミュレーションで使用する工具を定義しています。このノードが移動軸、回転軸を親ノードに持つ場合、その移動軸、回転軸にしたがった動作を機械シミュレーション上で行います。このノードは子ノードをもつことはありません。
経路:
機械シミュレーションで表示している経路を定義しています。このノードは必ずワークの兄弟として設定されている必要があり、ワークと同じ移動軸、回転軸で機械シミュレーション上で動作します。このノードは子ノードをもつことはありません。
干渉チェック:
干渉チェックを行う形状を定義しています。ここで指定された形状同士が干渉を起こした場合に、干渉のリストアップや通知、表示を行います。このノードは必ず、機械ノードの子としてツリーにリストされます。
●機械シミュレーション上の表示変更
工作機情報ツリーリストでは、リスト上に表示される製品形状がシミュレーションの画面上のどの形状なのか確認することができます。
ツリー上で確認したい製品形状のノードを選択すると、そのノードに定義されている製品形状が、画面上で緑色に表示されます。
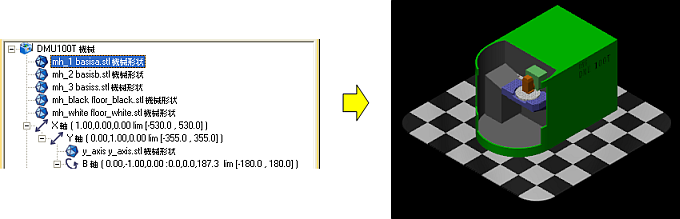 |
また、機械シミュレーション上での各形状の表示方法の切り替えを行うことができます。
リスト上で機械形状、ワーク、経路、工具などのノード右クリックすると表示されるメニューから表示方法を選択してください。
 |
任意のメニューを選択することで、画面上での各表示を切り替えることができます。
ここではビューワーに表示される経路を、条件毎に色分け表示する設定を行うことができます。
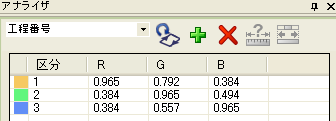 |
●表示の種類
各リストではボタンで項目の追加、
ボタンで項目の削除、
ボタンは表示を更新します。
各項目の色をダブルクリックして任意の色へ変更、各項目を選択すると値の変更などを行うことができます。
※下記の説明は初期設定の色を基準としています。Tコード:Tコードごとに色分けします。
工程番号:工程番号ごとに色分けします。
シーケンス:開始点を赤、終点を青とした、暖色から寒色へのグラデーションで経路を表示します。複数の工程がある場合は、全ての工程を通したグラデーション表示になります。
*1軸角度:*1軸の回転量によって色分けします。設定値の上限下限は、機械制限の値になります。
*2軸角度:*2軸の回転量によって色分けします。設定値の上限下限は、機械制限の値になります。
*1軸反転箇所:*1軸の方向が反転している箇所を赤で表示します。
*2軸反転箇所:*2軸の方向が反転している箇所を赤で表示します。
*1軸角度変更量:*1軸の角度の変更量に応じて色分けします。
*2軸角度変更量:*2軸の角度の変更量に応じて色分けします。
上記*1、*2の箇所には、"A"、"B"、または"C"の軸名称が入ります。この名称は5軸工作機ファイルの設定によって変わり、順番をアルファベット順に調整することはできません。
角度反転位置:線形にパスの角度が反転すると、色が変わります。反転と判断する角度を定義できます。デフォルトは150度となっており、150度以上の線形に経路の角度が変化するたびに、パスが赤で表示されます。
効果) 加工結果と表面の質に影響があると思われる部分を探し出せます。
工具軸変化:二線分間で工具軸の角度が変わる場合に色が変わります。
効果) 経路の曲率を示します。経路の動きがスムーズな部分や、加工結果と表面の質に影響を及ぼす角張った部分を確認します。線分長さ:線分の長さに応じて経路の色が変わります。
効果) 通常、長手の要素で加工する場所で、非常に短い要素がないかを確認します。干渉:経路が干渉する場合、色が変わります。
灰色は経路が未チェック、緑色は経路がチェック済みで、かつ干渉なしを意味します。赤は、工具が形状に干渉していることを意味します。送り速度:経路の送り速度毎に色が変わります。 青は、工具が切削送り速度であることを示します。 黄色は、送り速度が早送りであることを示します。
高さ変化:経路の属性に応じて色が変わります。
効果) 工具が工具軸に沿っているか、あるいは、角度をつけて沈み込んでいるのか確認できます。
工具が引っ張られていくのか、あるいは、押されているのかを確認できます。軸方向傾斜: 2つの回転軸との角度の違いにより、経路の色が変わります。
工具方向傾斜: 2つの回転軸の変化による工具軸の角度変化量により、経路の色が変わります。