5軸経路の表示・編集とポスト
|
5軸経路の表示・編集とポスト |
5軸経路計算機能にて出力された経路について3軸機能と同じような表示や編集、ポスト処理を行えます
ここではその機能について説明します。
5軸経路計算機能にて作成された経路に対し、経路エディタでの表示が可能になりました。
各5軸機能の右ボタンメーニューから『経路エディタで表示』のボタンを押すことで5軸経路が経路エディタで表示されます。(リストから経路をダブルクリックしても表示可能です)
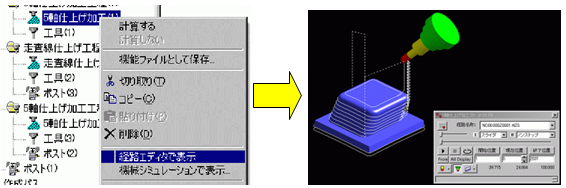 |
この際、「ステップ表示」などで実際の工具の傾きを表示することもできます、ただし、工作機情報などでTable-Table機などを指定している場合でも経路エディタ上では工具の動き(傾き)のみを表示します。
また、『
:軸表示』ボタンを押すことで経路の各位置での工具軸方向が矢印にて表示されます。ただし、この機能は5軸経路の場合にしか使用できません。
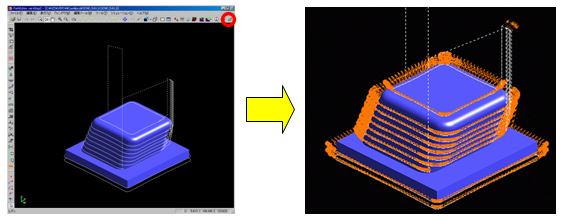 |
【制限】
経路エディタでは5軸経路を含んだ経路を取り込んでいる場合には、経路編集の各機能は使用できません。5軸経路を含んだ経路で加工シミュレーションおよび食い込みの表示を行った場合、正しい結果が出力されませんので注意してください。
また、5軸機能によって計算された経路はパスエディタ上では必ず工具先端の経路として出力されます。(工具中心の経路では出力されませんが、NCデータは出力制御ファイルの設定により工具中心で出力できます)
5軸経路に対応している編集機能
経路エディタで5軸経路に対応している編集機能は以下の2種類です。
これ以外の経路エディタの編集機能は5軸経路に対応していません。
経路編集した結果を5軸のNCデータに反映するためには、xmpポストの登録が必要となります。
5軸経路の編集について注意
・トリム時の軸方向の決定
5軸経路をトリムしたとき、新たに作成された端点の軸方向は、元要素の端点からの距離と軸方向から算出されます。
・自動付加される回避の設定
トリム後などに自動付加される回避の高さや方向は、加工工程設計の機能の設定にもとづいて作成されます。
・5軸経路のトリム、区間編集に関する制限
これらの機能は、Space-E/CAM Ver.4.9 以前のバージョンで作成された5軸経路に対しては、使用することはできません。
軸編集
経路名称
編集区間
軸制御編集
回転中心位置
スムージング
経路名称
編集する経路を選択します。
編集区間
編集区間のモードには4種類の指定方法があります。
点: 指定した1点を編集対象とします。
スライドバー:スライダを動かして、編集したい要素位置へ工具とオレンジ色の矢印をスライド表示して調整します。
開始位置:ボタンを押して、表示されている経路上を指示することで、編集位置を指定します。
※モデルをシェーディング表示しているとマウス指示がうまく認識されません。
の欄には、マウス指示した位置あるいは、スライドバーでの調整に応じて要素番号が表示されます。
で前方・後方側要素の位置を調整できます。位置調整に合わせてオレンジ色の矢印が移動します。
2点間: 指定した2点の間を編集対象とします。
スライダー:スライダーを動かして、要素位置を変更できます。スライダーを動かして、編集したい区間となるよう開始位置を変更できます。
開始位置:編集要素の開始位置です。ボタンを押すことで経路から編集要素を直接指定することができます。下のボックスに要素番号を入力して指定することもできます。
終了位置:編集要素の終了位置です。ボタンを押すことで経路から編集要素を直接指定することができます。下のボックスに要素番号を入力して指定することもできます。
※開始位置、終了位置はモデルをシェーディング表示しているとマウス指示がうまく認識されません。
の欄には、マウス指示した位置あるいは、スライドバーでの調整に応じて要素番号が表示されます。
で前方・後方側要素の位置を調整できます。位置調整に合わせてオレンジ色の矢印が移動します。
断面間:指定した点を含む断面を編集対象とします。
断面位置:ボタンを押して、経路エディタ上で経路上の断面を指定します。指示した位置は赤色で表示します。
全要素:全要素を編集対象とします。
※「断面間」「全要素」のモードでは、スライドバーや、
の欄は無効となります。
工具表示、ホルダー表示、色分け表示ボタンは、経路エディタのアイコンメニューにあります。
工具表示位置:工具表示位置を選択できます。
・始終位置だけ工具表示:編集区間の始点と終点だけ工具を表示します。
・前編集区間で工具表示:編集区間内のすべての点で工具を表示します。
回転中心位置
回転軸を制御するための回転中心を指定します。回転中心は工具上に表示されます。
工具中心 :工具中心を回転中心とします。 工具先端 :工具先端を回転中心とします。 刃先上の指定点 :刃先上の点を回転中心とします。指定ボタンを押して、工具のコーナー部分から任意の点を指定します。フラット工具の場合は外周部から指定します。 8方向 :用意されている8方向から回転中心を選択します。 右前方
右方
右後方
前方
後方
左前方
左方
左後方
軸制御編集
工具軸方向を指定します。
「軸制御編集」には「絶対」と、「相対」の2つの編集モードがあります。
I,J,K・・・軸制御の方向をベクトル値で表示しています。「絶対」のモードでは、数値入力可能ですが、それ以外ではマウスあるいは各ボタンで指定した軸方向が表示されます。「実行」ボタンを押すとこのベクトル値を経路に反映します。
以下にそれぞれのモード別に説明します。
●絶対:指定したIJKの傾きを付加します。・マウス・・・オレンジ色の矢印をドラッグすることで工具軸の方向を指定します。
・2点 ・・・CAD上の2点を指示し、工具軸の方向を指定します。
(CADとの接続が切れている場合は、経路エディタ画面上の指示となります)
・適用・・・直接IJKを入力し適用ボタンを押すことで、工具軸の方向を指定します。●相対:編集対象の各要素の切削方向に対して、指定した角度で傾きを付加します。
・右方向・・・入力した値分だけ右方向に傾きます。
・前方向・・・入力した値分だけ前方向に傾きます。
・後方向・・・入力した値分だけ後方向に傾きます。
・左方向・・・入力した値分だけ左方向に傾きます。編集点位置、設定:経路の特定の位置をターゲットに任意の方向に軸編集を行います。「相対」のモードのときのみ有効です。
編集点位置は「相対」のモードのときのみ有効です。
「編集点位置」のボタンを押して、編集したい位置を指定します。
「編集点位置」のボタンの右側の数値は、編集点として指定した経路の要素番号を示しています。直接入力や
ボタンで位置を調整することも可能です。
「角度」の欄の編集を指定、前後左右のボタンで傾きを調整、次に「設定」ボタンを押して、その位置での傾きを決定します。
編集点登録されるとその位置に、明るいオレンジ色の文字でF#.#L#.#のシンボル文字(下図右側F10.0 F10.0)が表示されます。
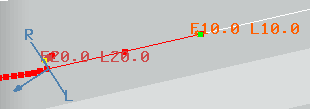
編集点削除:編集点を解除します。解除したい場所を編集点位置で設定しからボタンを押してください。編集点位置に指定した要素に編集点登録がない場合は灰色表示になっています。
Reset:編集内容をリセットします。
実行
設定した内容で軸方向を変更します。
スムージング
指定した範囲内で、工具軸の傾きに大きなぶれが生じる場合、それを補正した経路を作成します。
※注意:ボール工具のみを対象としています。フラット工具やブル工具では、食い込みが発生する場合があります。
※注意:スムージングを行うことによって補正された経路は、干渉チェックを行っても、干渉が発生している場合があります。
閉じる
編集を終了します。