|
基本操作
|
| メニューバー |
|
基本操作
|
| メニューバー |
他のツールを起動するメニューです。
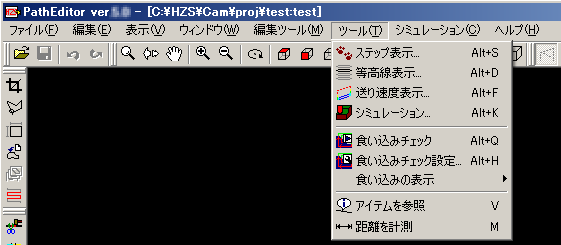 |
ステップ表示
ステップ設定ダイアログが表示されます。一定間隔で経路を表示することができます。
加工工程設計から経路エディタを起動した場合、ダイアログのタイトルバーに機能名と工具情報が表示されます。(経路エディタ単独で起動した場合は、工具情報のみ表示されます。)
 |
(経路名称)
ステップ表示する経路名称を選択します。
ストックが関連付けられている場合は[+]、ストックが関連付けられていない場合は[-]、ストックが関連付けられていてかつ経路が編集されている場合は[*]が経路名称の前に表示されます。
 |
※インターラクティブから起動した場合、または経路エディタを単独で起動した場合は工程パスは表示されません。
経路に関連付けられたストックの表示/非表示を切り替えます。
関連付けられたストックは、右クリックで表示されるメニューから除去することができます。
ストックが関連付けられていません。 ストックが関連付けられています。 経路が編集されています。
(表示間隔)
切削ステップ数を設定します。スライダ、数値指定(1,10,50,100,500,1000)のいずれかを選択します。
スライダを選択するとメニュー横にスライドバーが表示され、スライドバーで表示間隔を任意に設定できます。最小にすると表示間隔は1になります。最大にすると30回の再描画で終了位置になるように表示間隔が自動設定されます。
 |
(表示停止位置)
切削を停止するステップ数を設定します。ノンストップ、数値指定(1,10,50,100,500,1000)、速度変更時、次の早送り部、 高さ変更時、文字列、径補正のいずれかを選択します。
文字列を設定した場合は、以下のコマンドで設定した文字列が現れた時点で停止します(本バージョンでは、追加位置に文字列を設定するコマンドはありません)。
・自由経路の「複数段切込み」で設定したドウェルのNCコード
・リブ加工で設定したドウェルのNCコード
径補正を設定した場合は、経路に径補正が現れた時点で停止します。
(経路を戻す)
工具の表示位置を
に指定された要素数だけ戻します。
(再生)
切削ステップ数ごと経路を表示します。
(停止)
ステップ表示を停止します。
(経路の開始位置または直前の経路へ移動)
ステップ表示を再生中の場合、経路の開始位置に戻ります。工具が経路の開始位置にある場合は前の経路に移動します。
(経路の終了位置または次の経路へ移動)
ステップ表示を再生中の場合、経路の終了位置に進みます。工具が経路の最終位置にある場合は次の経路に移動します。
(繰り返し再生)
開始位置から終了区間を繰り返し、ステップ表示します。
(ここから表示)
現在の工具位置からの切削をステップ表示します。
(すべて表示)
全ての経路を一時的に表示 します。
(表示開始位置指定)
シミュレーションの開始位置を指定します。経路指示可能。
(表示現在位置指定)
現在の工具位置を指定します。経路指示可能。
スピンの真ん中にカーソルを合わせるとカーソルの表示が変わります。ここでマウスの左ボタンをクリックし、マウスを上または下に移動することで経路の現在位置を変更できます。スピンをダブルクリックすると、現在位置が開始位置と終了位置に入れ替わります。
 |
(表示終了位置指定)
シミュレーションの終了位置を指定します。経路指示可能。
(経路表示モードを選択)
経路アイテムの表示モードを切り替えます。
(切削後の経路を全て表示) 現在の工具位置までのすべての経路アイテムを表示します。 (表示間隔分の経路を表示) 表示間隔で設定した分の切削した経路アイテムのみ表示します。 (経路を表示しない) 経路アイテムを表示しません。
(経路表示モードを選択)
工具の表示モードを切り替えます。
(現在位置の工具を表示) 現在位置の工具のみを表示します。 (表示アイテムの工具を表示) 再生した経路アイテムごとに工具を表示します。[表示アイテムの工具を表示]中に、ESCキーを押すと[現在位置の工具を表示]に切り替わります。
等高線表示
断面ごとに経路を表示します。一覧が表示されるので断面を指定すると、その断面上の経路のみが表示されます。経路毎に付加されているアプローチも同時に表示されます。
加工工程設計から経路エディタを起動した場合、ダイアログのタイトルバーに機能名と工具情報が表示されます。(経路エディタを単独で起動した場合は、工具情報のみ表示されます。)
 |
経路名称: 表示する経路名称を選択します。
ストックが関連付けられている場合は[+]、ストックが関連付けられていない場合は[-]、ストックが関連付けられていてかつ経路が編集されている場合は[*]が経路名称の前に表示されます。
 |
※インターラクティブから起動した場合、または経路エディタを単独で起動した場合は工程パスは表示されません。
(関連付けられたストックを表示)
経路に関連付けられたストックの表示/非表示を切り替えます。
関連付けられたストックは、右クリックで表示されるメニューから除去することができます。
ストックが関連付けられていません。 ストックが関連付けられています。 経路が編集されています。
1つ前の断面に戻ります。 断面のステップ表示を再生します。 ステップ表示を停止します。 一番始めの断面に戻ります。 一番後ろの断面に進みます。 [平面]
最初の要素に戻ります。 1要素戻ります。 押しつづけると1要素ずつ戻り続けます。 1要素進みます。 押しつづけると1要素ずつ進み続けます。 最終要素に進みます。 接続するアプローチを表示するかを選択します。 表示している経路作成時の工具径で塗りつぶし表示されます。 メッセージ出力エリアを開閉します。 送り速度表示
経路を送り速度別に色分け表示します。
送り速度毎に自動に色が割り当てられたテーブルが表示されます。
加工工程設計から経路エディタを起動した場合、ダイアログのタイトルバーに機能名と工具情報が表示されます。(経路エディタを単独で起動した場合は、工具情報のみ表示されます。)
 |
経路名称: 表示する経路名称を選択します。
ストックが関連付けられている場合は[+]、ストックが関連付けられていない場合は[-]、ストックが関連付けられていてかつ経路が編集されている場合は[*]が経路名称の前に表示されます。
 |
※インターラクティブから起動した場合、または経路エディタを単独で起動した場合は工程パスは表示されません。
(関連付けられたストックを表示)
経路に関連付けられたストックの表示/非表示を切り替えます。
関連付けられたストックは、右クリックで表示されるメニューから除去することができます。
ストックが関連付けられていません。 ストックが関連付けられています。 経路が編集されています。
すべて表示: テーブル上の全ての送り速度の経路を表示します。 すべて非表示: 全ての経路を非表示にします。 すべて選択: テーブルを全て選択します。 選択解除: 選択を解除します。 表示/非表示: テーブルをマウスの右ボタンでクリックすると、メニューが表示され、選択した送り速度の経路の表示/非表示を切り替えられます。
また、テーブルをダブルクリックしても、経路の表示/非表示が切り替わります。シミュレーション
加工イメージをシミュレーション表示します。
シミュレーションメインウィンドウとシミュレーションパレットウィンドウが表示されます。食い込みチェックを行う
モデルに対する経路の干渉部分をチェックします。
チェック対象の経路とモデルを表示状態にした上、この選択を行うことでモデルに対する食い込みチェックが実行されます。
結果は「食い込みチェック表示方法を切り替え」の選択に応じて表示されます。
食い込み箇所の個数は「詳細情報」パネル上に表示されます。
干渉チェックのトレランスは経路作成時のトレランスとなります。
※表示状態になっているモデルのみがチェック対象となります。サブモデルは、「ウィンドウ」→「表示リスト」のパネル→「モデル」上で表示選択して下さい。
※モデルや経路が大規模になるほど干渉チェックの計算には時間を要します。
食い込みのチェック設定
食い込みチェック計算を行う時の、詳細パラメータを設定・変更します。
経路とモデルが表示状態になっている場合のみに選択できます。
食い込みの判断基準(mm):
食い込みと見なす判断基準(トレランス)を指定します。
通常は経路計算したときのトレランスを指定します。
経路計算したときのトレランスより小さい値を指定すると、許容誤差をそれより厳しい条件でチェックします。大きい値を指定すると、粗い誤差でチェックします。ステップ距離(工具直径比)%:
食い込みチェックを行う間隔を工具直径比で指定します。
通常は、50%などのある程度大きな値で指定します。
値を小さくすると、より精密にチェックしますが、計算時間は遅くなります。
残り代考慮する:
経路作成時の残り代を考慮して食い込みチェックするかどうかを指定します。
食い込みの表示の選択
経路の干渉部分を表示するモードを選択します。
(普通表示) 経路を通常の指定色で表示します。
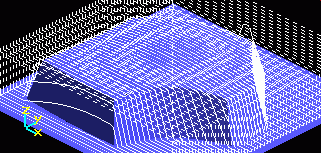
(食い込み色分け表示) 経路の食い込み部分を赤く表示します。
(食い込みのみ表示) 経路の食い込み部分だけを赤く表示します。
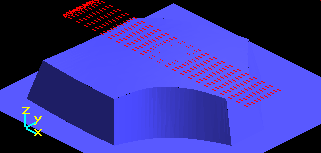
アイテムを参照
選択したアイテムの情報を出力します。
経路ファイルのセグメント情報 
加工範囲、加工境界のセグメント情報 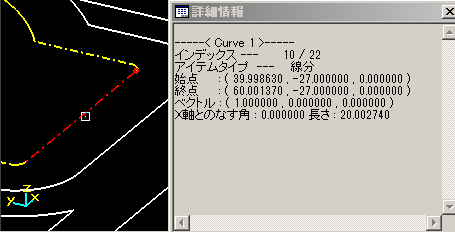
加工形状ファイルのファセット情報 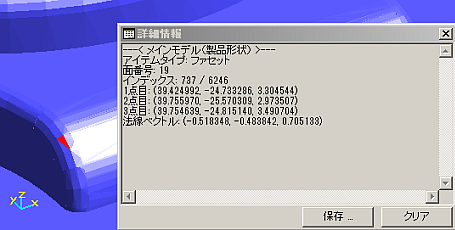
加工シミュレーション
(その指示部位に関連する経路のセグメント情報)
距離を計測
指定した2点間の距離を計測します。以下のツールバーが表示されます。
自由点はオートモード入力ではないので、必ずしも経路が指示されるとは限りません。
また、自由点以外では、経路・加工境界・モデルが指示対象になります。
計測結果は、詳細情報パネルに表示されます。
 |
 |
● デュアルCPU対応について
[食い込みチェックを行う]の機能では、デュアルCPUマシンやマルチコアCPUのマシンに対してCPUを有効に使用する計算が行えます。以下の設定をすればデュアルCPUでの計算速度が[1]の設定よりも速くなります。
詳細はCLマネージャーの「設定」の欄を参照ください。