ワーク
![]()
|
共通パラメータ
|
|
ワーク |
|
|
|
ワークを定義します。
画面上をマウスでクリックすると、各パラメータを説明します。

|
ブロック:
ワークをブロックとして設定します。鋳物:
ワークを鋳物として設定します。
モデルノードでメインモデルに指定された形状を[表面オフセット量]で自動オフセットしたワーク形状を加工対象とします。
注意)
・ サブモデルは参照していませんので御注意下さい
・ オフセット後のワークXYの大きさは、メインモデルMin-Max 範囲(例えば、[加工範囲]-[矩形領域追加]-[モデル参照]した形状)で定義され、XY方向へはオフセットされません。ワーク側面に経路作成されない制限があります
任意形状:
任意形状からワークを設定します。Id:
Space-E/Modeler上で、ワークを定義します。選択:
ファイルを選択することにより、ワークを定義します。
注意) 鋳物と任意形状は、「等高線荒取り」「最適化」のみ有効です。
dig... :
ワークの基準点をSpace-E/Modeler上で指示します。X,Y,Z:
ワークの左下基準点となるX座標、Y座標、Z座標を設定します。
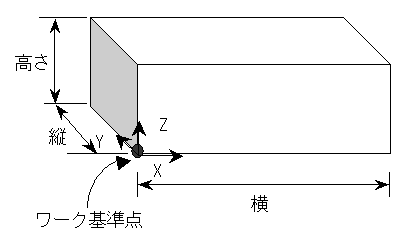
2点指示:
ワークの対角となる2点をSpace-E/Modeler上で指示します。横:
ワークの基準点からX方向への長さを設定します。
「Dig」では、ワークの横幅(X方向)をSpace-E/Modeler上で2点指示して設定します。縦:
ワークの基準点からY方向への長さを設定します。
「Dig」では、ワークの縦幅(Y方向)をSpace-E/Modeler上で2点指示して設定します。高さ:
ワークの基準点からZ方向への長さを設定します。
「Dig」では、ワークの高さ(Z方向)をSpace-E/Modeler上で2点指示して設定します。モデル参照:
モデルがプレビュー画面に表示されている場合に、モデルの最大最小からボックスの値を自動入力します。
プレビュー画面
設定したワーク形状とモデル(プレビューファイルがある場合のみ)のプレビューが表示されます。
プレビュー画面上で右クリックすると、コンテキストメニューが表示され、ビューを変更することができます。
また、キーボードとマウスによるビューイングも可能です。マウスビュー操作はシステム設定のビュー操作の指定によって違いがあります。
Space-E形式 Space-E V5 形式 回転 中ボタン押下のままマウス移動 中ボタン+右または左ボタン押下のままマウス移動 移動 Ctrl +中ボタン押下のままマウス移動 中ボタン押下のままマウス移動 拡大・縮小 Alt+中ボタンまたはShift + 中ボタン押下のままマウス移動 中ボタン+右ボタン1回押して離し、マウス上下
表面ストック量
ワークタイプが鋳物の場合、ストックモデルの残り代の量を設定します。注意)
・[鋳物]はサブモデルを参照していません。 表面ストック量のオフセットをかけたいモデルをメインモデルに登録する必要があります。
・下図のようなモデルに対して[鋳物]を指定しても底面のないモデル側面は表面ストック量を認識した経路作成はされません。底面を含んだモデルを登録することにより経路作成されます。
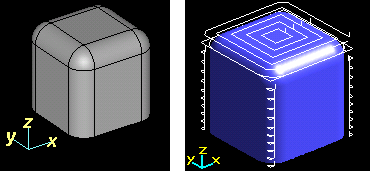
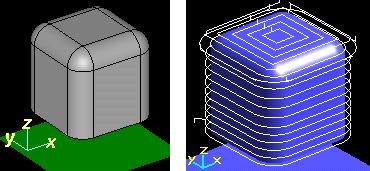
材質
ワークの材質を設定します。Camwebで参照されます。
複数ワーク登録ツリー表示ボタン
複数ワークの登録を行いたい場合、「<<」のボタンからツリーを表示し、各ワークを登録できます。
「>>」を押すと、ツリーが閉じます。
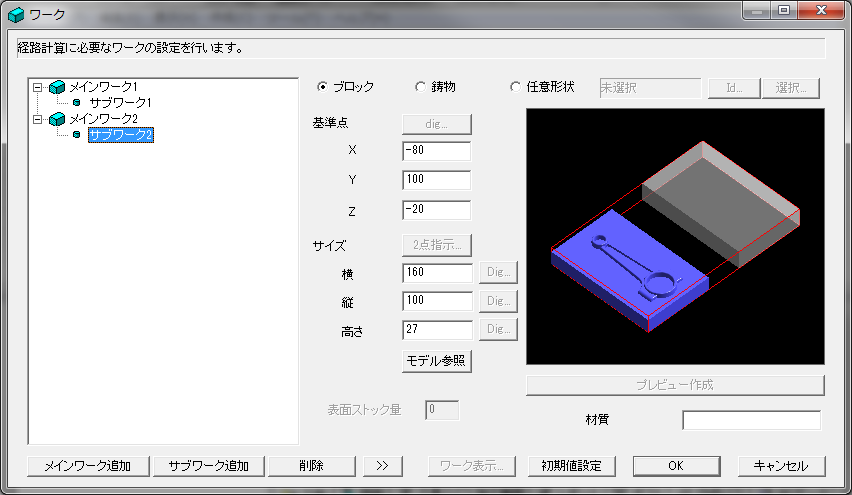
メインワーク追加:
メインワークのツリーを追加します。
サブワーク追加:
メインワークの下にサブワークのツリーを追加します。
1つのメインワークに、最低でも1つのサブワークが必要となります。
削除:
ツリー上でマウス指定したメインワーク、あるいは、サブワークのツリーを削除します。
ツリーからメインワーク1を削除すると、メインワーク2がメインワーク1となります。
ワークのツリーを閉じます。複数のワークを登録の上、ツリーを閉じても、登録されたワーク自体は有効です。
各ワークの登録を変更、削除する場合、ツリー表示エリアから変更が必要となります。
<ワーク管理の仕組み>
メインワークは、1つのワークの単位として扱います。
複数のサブワークに形状を登録すると、そのワークを合体した形状がメインワークとなります。
参照したいワークは、加工範囲パネルで設定します。
メインワーク1は、特に設定がなくても自動で参照しますが、加工範囲にて参照するワークを選択することにより、加工対象とするワークを使い分けることができます。
補助機能の最適化では、常に全てのメインワークを参照した経路計算を行います。
(加工範囲のワーク参照)
<複数ワークの運用例>
同じワーク形状を並べた加工
メインワーク1-サブワーク1:ブロック
メインワーク2-サブワーク1:ブロック
組み合わせて 加工の場合、
複数の形状を合成したワーク
メインワーク1-サブワーク1:ブロック
メインワーク1-サブワーク2:鋳物
入力した値を初期値として設定します。
注意)
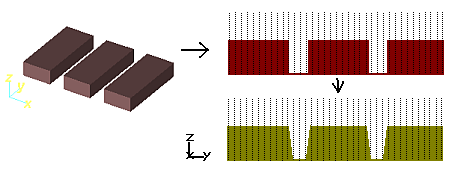 |
|
|
複数個どりで、ストックピッチの関係により、ブロック間の認識が単一ブロックと異なってくる例 |