平坦部…オプション

|
機能パラメータ
|
|
平坦部…オプション |
|
|
平坦部領域にのみ経路を作成します。
画面上をマウスでクリックすると、各パラメータを説明します。
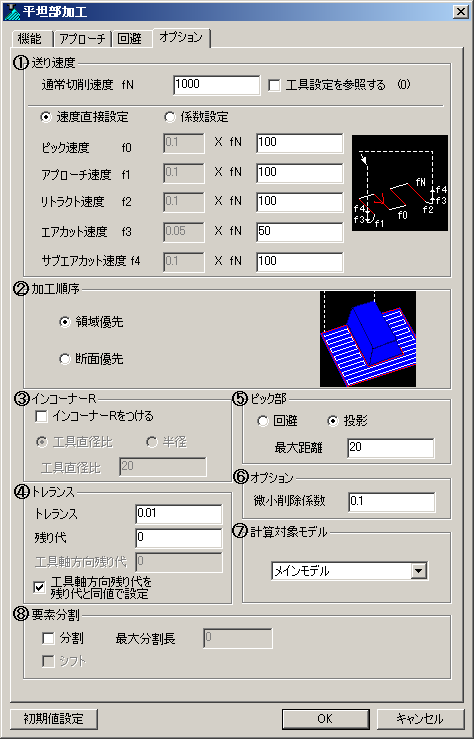
|
通常切削速度:
切削速度を入力します。工具設定を参照する:
工具パラメータに設定されている送り速度を参照するかどうかを設定します。
工具パラメータの[送り速度]を参照する場合、[通常切削速度]には、その値が反映されます。
通常切削速度以外の速度では、直接に送り速度を指定するか、通常切削速度に対する係数で指定するかを選択できます。
速度直接指定:
通常切削速度以外の速度を、直接に送り速度を指定します。
係数指定:
通常切削速度以外の速度を、通常切削速度に対する係数で指定します。
ピック速度:
ピック速度を入力します。
ある断面から次の断面に切削で移るときのピック部分につく送り速度です。アプローチ速度:
アプローチ速度を入力します。
3D円弧アプローチにつく送り速度です。エアカットタイプがジグザグまたは逆斜めのときは、切込み部分につく送り速度です。リトラクト速度:
3D円弧アプローチ設定でのリトラクト部分につく送り速度です。エアカット速度:
エアカット速度を入力します。
エアカット[直接]を指定している場合に付く送り速度です。サブエアカット速度:
サブエアカット速度を入力します。
エアカットをサブエアカット付きにしている場合、サブエアカットの部分に付く送り速度です。
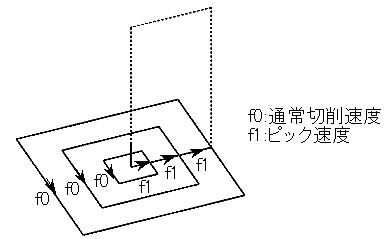 |
(パネル上のアイコンは、送り速度がつく部位のイメージを表しています。実際に作成する経路形状ではありません。)
領域優先:
加工方向の断面が分かれたとき、領域を優先して経路を作成します。断面優先:
加工方向の断面が分かれたとき、早送りで回避し、加工方向を優先して経路を作成します。
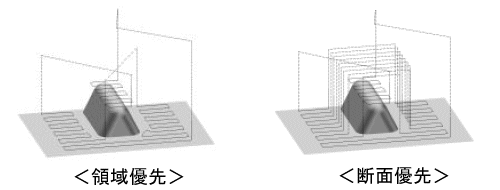 |
 インコーナーR
インコーナーR
走査線経路のインコーナー部分に円弧を付けます。
インコーナーRをつける:
経路のインコーナー部に円弧を付けます。高速切削での減速回避、コーナー部での削り込みを防止します。
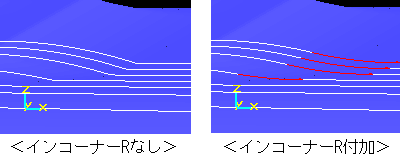 |
工具直径比:
工具直径比:
インコーナーに付く円弧の大きさ(半径)を工具直径に対する比率(%)で設定します。 例えば、工具直径比が20(%)の場合、工具の直径が50ならば、インコーナーに付く円弧の半径は10となります。半径:
半径:
走査線経路のインコーナーに付く円弧の大きさ(半径)を指定します。注意) [機能]-[切り込みモード]が「周回」、「螺旋」のケースには対応していません。
トレランス:
曲面上で、経路を作成するときの許容誤差を入力します。曲面との誤差がこれ以下になるように計算します。この値を大きくすると、基の曲面形状との誤差が大きくなり、加工表面が粗くなります。
小さくすると誤差は小さくなりますが、経路のアイテム数が多くなりNCデータ量も多くなります。
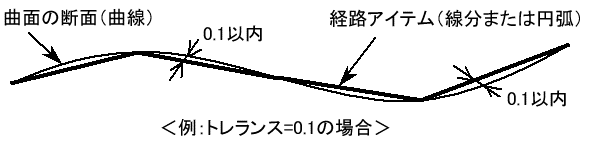 |
残り代:
曲面に対する残り代(仕上げ代)を入力します。
工具コーナー半径未満のマイナス値を入力することもできます。
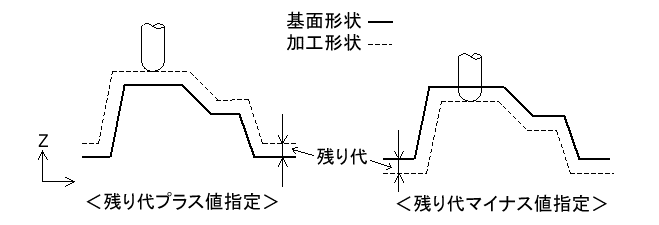 |
工具軸方向残り代:
工具軸方向の残り代を指定します。
工具軸方向とXY方向残り代を別の値にする場合、まず、XY方向残り代を「残り代」に指定し、次に「工具軸方向残り代」に値を入力してください。
下図のように平坦面を先に仕上げて、後で側面の残り代分を加工したい場合には、残り代に任意の値、工具軸方向残り代には0を指定にて経路作成できます。
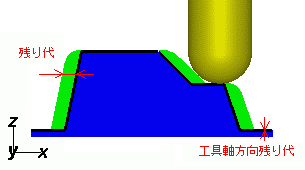 |
|
<残り代>0、工具軸方向残り代=0の例>
|
工具軸方向残り代を残り代と同値で設定:
工具軸方向の残り代と残り代を同じ値に指定します。
チェックを入れた場合、 工具軸方向残り代の設定は灰色表示となり、残り代の入力値が両方の残り代に反映されます。
回避:
ピック部を回避高さまで早送りで作成します。投影:
ピック部を投影して切削送りで作成します。最大距離:
連結投影を行う最大距離を入力します。
設定された値よりも離れている場合は、回避高さまで回避して連結します。「水平加工モードを使用する」を指定している場合
「水平加工モードを使用する」を指定した場合、ピック部の形状タイプが通常と異なります。
水平加工モードの場合は、最大距離の指定はできません。
「水平加工モードを使用する」を指定の場合、ピック部の形状タイプを以下の3種類から選択します。
線分:
ピック部の経路を線分で作成します。円弧:
ピック部の経路を半円で作成します。S字:
ピック部の経路をS字で作成します。
微小削除係数:
微小削除係数に入力した値をもとに、微小経路を作成するかどうか設定します。
工具直径と経路の長さを比較し、下記の条件が成立した経路は作成されません。経路長さ<工具直径×微小削除係数
[機能]-[切り込みモード]が「周回」、「螺旋」のケースでは、「周回」「螺旋」の経路計算の基礎になる平行パスの間引き量として参照し、通常よりも隅部を正確に経路作成できなくなります。「周回」、「螺旋」の経路形状自体の微小削除には対応していません。
![]() 計算対象モデル
計算対象モデル
メインモデル、メインモデル+サブモデル、自由に組み合せから計算対象とするモデルを選択します。
「自由に組み合わせ」を選択すると、計算対象モデル設定ダイアログが表示されます。計算対象モデル設定ダイアログでは、モデル設定ダイアログでモデルを設定したツリーアイテムが表示されるので、計算対象とするモデルにチェックします。
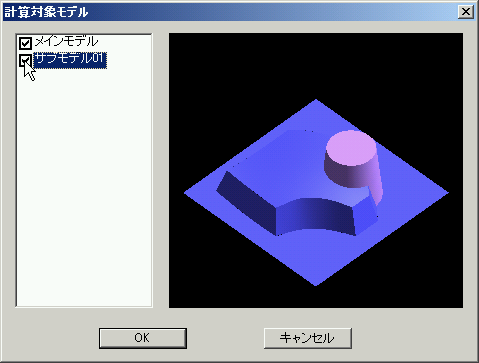 |
一定長さの経路要素に細かく分割することで、実加工での仕上がり向上を行いたい時に使用します。
チェックを指定しない場合、通常の長手の要素で経路作成します。
分割位置は、「分割」の設定をOFFで作成される通常の経路に対して、要素の切れ目からの相対位置で分割します。通常の経路が細かい要素で作成される条件の場合、分割を指定しても効果が表れないことがあります。
機能タブの「切り込みモード」が「平行」以外では選択できません。
分割:
チェックを指定すると、経路要素を一定の間隔で分割した形状にて経路作成します。
チェックを指定しない場合、通常の長手の要素で経路作成します。
最大分割長:
分割する間隔を経路上の実長で指定します。0の場合分割はしません。
シフト:
分割位置がそろうと、実加工で、分割位置の目が現れることがあります。「シフト」を指定することで分割位置をずらしこれを軽減します。
|
<分割、シフトのパラメータON/OFFでの違い>
|
||
 |
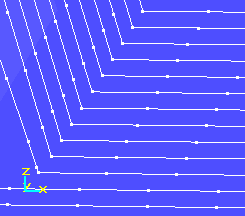 |
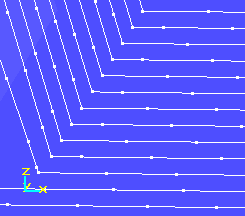 |
|
<分割OFF、シフトOFF>
|
<分割ON、シフトOFF>
|
<分割ON、シフトON
|
注意)
・「分割」の機能を使用すると必ず仕上がりが綺麗になることを保障するものではありません。工作機械の特性や、前工程の余肉、切削条件によっても変わることがあります。
・経路分割するかしないかによって、仕上がりの品質を加工シミュレーションで確認することはできません。要素分割の様子は、経路エディタの「端点表示」で確認できます。
・シフト機能を指定しても、モデルや最大分割長に指定の値によっては分割点が揃うことがあります。
● デュアルCPU対応について
デュアルCPUマシンやマルチコアCPUのマシンに対してCPUを有効に使用する計算が行えます。以下の設定をすればデュアルCPUでの計算速度が[1]の設定よりも速くなります。
詳細はCLマネージャーの「設定」の欄を参照ください。
 |