工具パレットの操作
![]()
|
工程設計
|
|
工具パレットの操作 |
|
|
|
工程ツリービューから、工具パレットにドラッグ&ドロップして工具ファイルを追加することができます。また、工具パレットから、工程ツリービューにドラッグ&ドロップして工具を登録することができます。
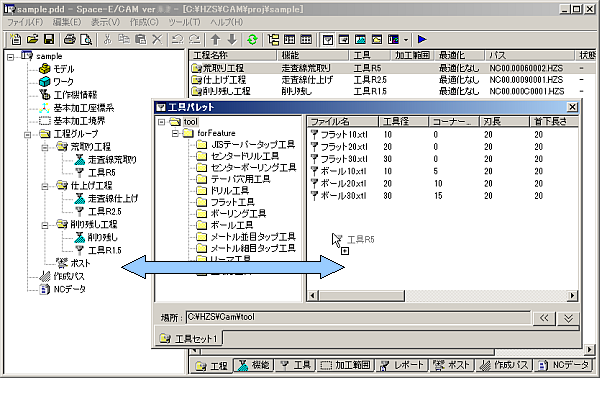 |
 タブの設定
タブの設定工具パレットのパネル上でマウスの右ボタンをクリックし、メニューより処理を選択します。
画面上をマウスでクリックすると、各機能を説明します。

タブ挿入
新規にタブを追加します。
[タブ挿入]が選択された場合は、タブのタイトルと工具ファイルの保存されているフォルダを設定します。
「参照フォルダ」にはパレットの左側ツリーに表示するルートのフォルダを指定します。
(注意)「参照フォルダ」には、ドライブレター(C:, D:など)で始まるフォルダを設定してください。
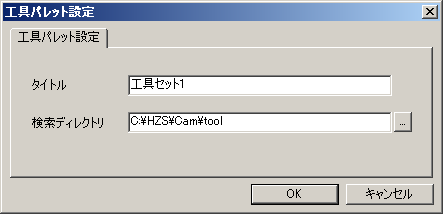
「参照フォルダ」の欄右側の[....]ボタンを押すと、以下のパネルが表示され、ここで参照先のフォルダを指定します。
「新しいフォルダの作成」ボタンを押すと、パネル内で指定しているフォルダの下に新規のフォルダを作成します。
ツリーの欄で「新しいフォルダ」という名称から任意の名称に変更して下さい。
フォルダを右クリックにてプルダウンメニューからコピー、移動、貼り付け、削除、名称変更も可能です。
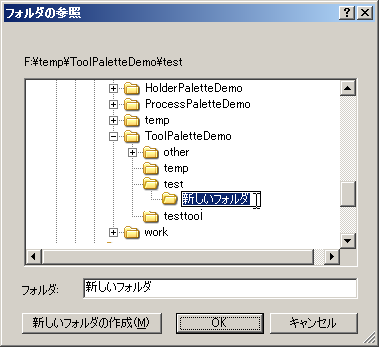
工具パレットにタブが追加され、参照フォルダに存在する工具ファイルがパレットに表示されます。

参照フォルダに指定したフォルダの下にサブフォルダがある場合、パネルの左側にツリーが表示され、各行を指定することでそのサブフォルダ内の工具ファイルが右側に一覧表示されます。
工具ファイル名称をマウスの右ボタンでクリックするとメニューが表示され、ファイル名称の変更や削除が行えます。

工具ファイルを1個もしくは複数指定で右クリックすると、工具ファイルの削除、名前の変更、切り取り、コピーが行えます。
工具ファイルの切り取り、コピーについては⑦貼り付けの欄を参照下さい。
タブの移動
現在表示しているタブを移動し、タブの並び順を変更します。
以下のダイアログが開きますので、移動したい先のタブ名称を選択します。例えば以下の図で"工具セット4"の前に"工具セット1"を移動したい場合、"工具セット4"を選択しOKを押します。 下図では"工具セット2"を選択しても直前のタブが表示しているタブですので移動は行いません。
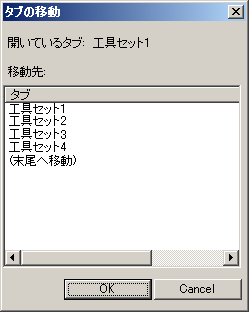
インポート
工具パレットの情報が設定されている外部ファイル(CSVファイル)を読み込みます。
CSVファイルの書式設定については、「CSVファイルの書式(工具パレット)」を参照してください。
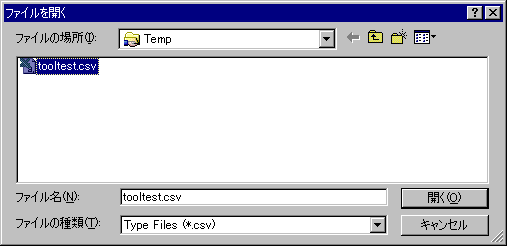
現在表示されているタブの内容にCSVファイル内の工具情報を追加します。
同じ名称のファイルが存在すると、以下のパネルが表示されます。

「すべて替え」では、同じ名称のファイルを全て差し替えます。
「はい」では、表示されているファイル(ここでは「フラット10.xtl」)のみを差し替えます。
「いいえ」では、表示されているファイル(ここでは「フラット10.xtl」)は差し替えません。
「キャンセル」では、外部ファイルの読み込みを中止します。
エクスポート
現在表示されているタブの情報を外部ファイル(CSVファイル)に出力します。
ツリーにサブフォルダがある場合、指定したサブフォルダの情報を出力します。
タブ内の複数のサブフォルダの情報を一括出力することはできません。
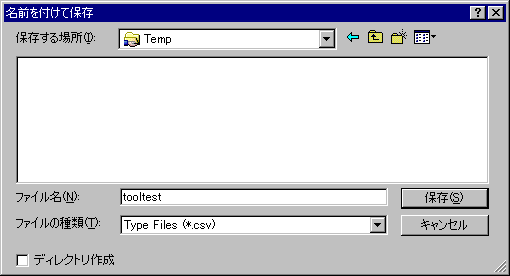
新規工具ファイルの作成
工具ファイルを新規作成します。
工具ファイルの名称と保存する場所を設定します。
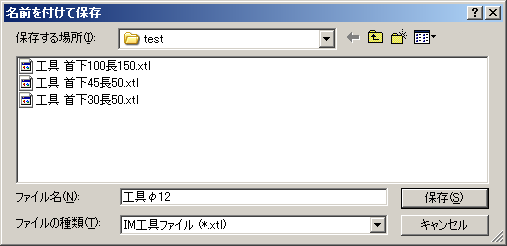
新しい工具ファイルが作成されます。

工具径など設定条件の変更は、追加したその工具ファイルをダブルクリックすることで工具設定パネルが開きますので、設定変更して下さい。
ツリーのサブフォルダ間やタブ間で工具ファイルの移動、コピーが可能です。 複数のファイルを囲んでコピーも可能です。
工具メーカーの工具データベースを任意のタブにコピー&編集する場合などで有効です。<工具ファイルのコピー手順>
・工具ファイルを1個もしくは複数指定し、マウス右ボタンをクリックで「コピー(C) Ctrl+C」を選択し、コピー先のタブ、フォルダでマウス右ボタン「貼り付け(P) Ctrl+V」を指定して下さい。
ショートカットキー[Ctrl]+[C]、[Ctrl]+[V]でも操作可能です。
・右側リストからツリーのサブフォルダへ工具ファイルをドラック&ドロップすることでもサブフォルダ間でのコピーが可能ですが、ドラック&ドロップはタブ間でのコピーができません。
・もしコピー先に同じ名称のファイルがある場合、「コピー~工具ファイル名称.xlt」 の形式でファイルが作成されます。<工具ファイルの移動手順>
・工具ファイルを1個もしくは複数指定し、マウス右ボタンをクリックで「切り取り(T) Ctrl+X」を選択し、コピー先のタブ、フォルダでマウス右ボタン「貼り付け(P) Ctrl+V」を指定して下さい。
ショートカットキー[Ctrl]+[X]、[Ctrl]+[V]でも操作可能です。
プロパティ
表示しているタブの情報を変更できます。
「タイトル」欄でタブに表示する名称、「参照フォルダ」欄の[...]のボタンからエクスプローラで工具ファイルを格納しているフォルダを指定します。 フィルタータブには何も設定はありません。
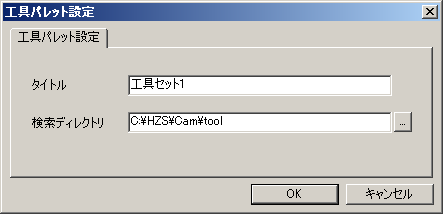
場所
表示しているタブのフォルダ名を表示しています。ツリーのサブフォルダを指定するとそのサブフォルダの名称を表示します。
この欄にフォルダ名称を手動で入力することはできません。[<<]を押すとパネル左側ツリーを隠し、[>>]を押すとパネル左側にツリーを表示します。
[
]を押すと工具検索欄を隠し、
]を押すと工具検索欄を表示します。
 工具検索欄
工具検索欄
ツリーで選択したフォルダ内にある工具ファイルから、検索パラメータに指定したパラメータの全ての条件に一致する工具を表示します。
更に下層のサブフォルダも検索が可能です。<検索パラメータ入力欄の説明>
工具タイプ ミル、ドリルなどの工具タイプを指定します。 工具径 検索する工具径の基準値を指定します。
検索条件を不等号「==、>=、<=、>、<」から選択します。コーナー半径 検索する工具コーナー半径の基準値を指定します。
検索条件を不等号「==、>=、<=、>、<」から選択します。サブフォルダも検索 フォルダツリーで選択したフォルダの下にあるサブフォルダも検索対象とします。 検索ボタン 工具ファイルの検索を開始します。
検索された工具は一覧表示されます。詳細設定 工具タイプ、工具径、コーナー半径以外の条件は詳細設定欄で指定します。
チェックを指定すると詳細設定欄で指定した検索パラメータも検索条件となります。詳細設定欄 詳細設定の検索条件を[追加]、[編集]、[削除]ボタンより設定を変更します。[編集]、[削除]は行をマウス選択してから押します。
[追加]と[編集]を選択すると以下のパネルが現れますので、[パラメータ名]、値、条件を設定・変更してください。
[パラメータ名]は以下の中から選択します。
刃長 回転数 上円角半径 首下長さ 説明 球形 有効長 テーパーシャンク角 丸チップ工具 シャンク径 テーパーシャンク角の長 刃数 テーパー角 テーパーシャンク角2 XY切込み量 Tコード 無効長 Z切込み量 Dコード 無効径 材質 Hコード 先端角度 工具寿命 送り速度 タップピッチ ホルダ説明 各チェックボックスはその条件を指定するかを選択します。
最適化で必要刃長、必要有効長、必要首下長さが算出された工程から、工具ノードを工具パレットの検索欄へドラッグ&ドロップすると工具ファイル検索欄の詳細設定に登録されます。
そのまま検索ボタンを押すと、算出された必要条件に合う工具を検索できます。
 リスト表示について
リスト表示について
リストの項目毎に表示順序を指定することができます。初期状態はファイル名称順です。
各項目のタイトルをマウスクリックすると各ファイルの設定内容順(昇順、降順)に表示切り替えします。
昇順、降順の表示状態はパレットを閉じて開き直すと元に戻ります。
各項目をリストに表示するかを選択できます。初期状態は以下項目の全てを表示です。
各項目のタイトルでマウス右クリックをして、表示しない場合はチェックを外します。
工具パレットの表示項目の中には、表示項目の設定パネルでのみ設定できる工具パラメータがあります。
<プルダウンメニューにないその他の工具パラメータ>
工具タイプ テーパーシャンク角 テーパーシャンク角の長 テーパーシャンク角2 無効長 無効径 先端角度 タップピッチ 上円角半径 球形 丸チップ工具 刃数 XY切込み量 Z切込み量 材質 工具寿命
注意)
「刃数」、「材質」、「工具寿命」はCAMWEBにて表示出力できますが、設定の内容自体を参照する機能はありません。