壛岺僼傿乕僠儍婡擻偺僨乕僞儀乕僗僇僗僞儅僀僘
![]()
|
岺掱愝寁 > 僼傿乕僠儍僷儗僢僩偺憖嶌
|
|
壛岺僼傿乕僠儍婡擻偺僨乕僞儀乕僗僇僗僞儅僀僘 |
|
|
|
偙偺儁乕僕偱偼丄壛岺僼傿乕僠儍婡擻偺僨乕僞儀乕僗傪僇僗僞儅僀僘偡傞帠椺傪巊偭偰丄徻嵶側巊梡曽朄傪愢柧偟偰偄傑偡丅
僨乕僞儀乕僗傪僇僗僞儅僀僘偡傞応崌丄僨乕僞儀乕僗偺巇慻傒丄娭學斖埻偵偮偄偰丄廫暘側抦幆偑昁梫偲側傝傑偡丅
偙偺儁乕僕偵婰嵹偺側偄晹暘偼丄乽僨乕僞儀乕僗曇廤乿偺儁乕僕傕嶲峫偲偟偰偔偩偝偄丅
壛岺僾儔儞僨乕僞乕儀乕僗傪捛壛偡傞偙偲偱丄嵽幙傗丄壛岺僔乕儞偵墳偠偰僨乕僞儀乕僗傪愗傝懼偊傞偙偲偑壜擻偱偡丅
椺偊偽丄埲壓偺傛偆側働乕僗偱昿斏偵愗傝懼偊偨偄応崌丄壛岺僾儔儞偱愗傝懼偊傞偲曋棙偱偡丅
| 椺侾乯 |
億働僢僩丒奐岥晹偺壛岺岺掱傪丄
峳庢傝偐傜巇忋偘岺掱偺 奺岺掱偱嶌惉偡傞丅 |
|
億働僢僩丒奐岥晹偺壛岺岺掱傪丄
巇忋偘岺掱偺傒偱嶌惉偡傞 |
|||
| 椺俀乯 |
岺嬶僼傽僀儖偺僨乕僞堦幃傪
僒儞僾儖偺傕偺偱巊梡偡傞丅 |
|
儐乕僓乕條偺忢帪巊梡偟偰偄傞
岺嬶僼傽僀儖僨乕僞偱巊梡偡傞丅 |
|||
| 丂 | 丂 | 丂 | 丂 | |||
椺係乣俈偼丄偦偺懠偺僇僗僞儅僀僘椺偱偡丅
|
俀師尦宱楬嶌惉婡擻偱丄掙柺偺僉儚傪壛岺偡傞岺掱傪嶌惉 |
|
|
億働僢僩丄奐岥晹偱嶌惉偝傟傞岺掱偺僷儔儊乕僞傪旝挷惍 |
|
|
僷僞乕儞偺庬椶偵墳偠偰丄岺掱偵怓傪偮偗傞 |
|
|
嶌惉偡傞岺掱撪梕傛傝傕丄壛岺僷僞乕儞徠崌偱僄儔乕側偟偱嶌惉偡傞偙偲傪桪愭偟丄岺掱傪搊榐屻偵愝掕曄峏偡傞丅 |
丂
偙偙偱偼壛岺僾儔儞僨乕僞儀乕僗偺慖戰儕僗僩捛壛偵偮偄偰丄庤弴傪愢柧偟傑偡丅
宍忬僷僞乕儞丄岺嬶僼傽僀儖僼僅儖僟丄CSV忣曬僥乕僽儖偺奺僨乕僞儀乕僗偺僇僗僞儅僀僘偺徻嵶偵偮偄偰偼屻婰偺愢柧棑傪嶲徠偔偩偝偄丅
|
僇僗僞儅僀僘偡傞僨乕僞乕儀乕僗偺弨旛偲偟偰丄偙偙偱偼丄僒儞僾儖偺宍忬僷僞乕儞僨乕僞乕儀乕僗傪僐僺乕偵偰丄愢柧偟傑偡丅 嘆丂僄僋僗僾儘乕儔偵偰丄<Space-E僀儞僗僩乕儖僨傿僗僋>:\HZS\CAM\config\Feature2Cam\standard_db偺僼僅儖僟傪奐偒傑偡丅 |
|
|
丂 嘇丂stb偲偄偆僼僅儖僟偑偁傝傑偡偺偱丄偙傟傪僐僺乕偟傑偡丅 丂 |
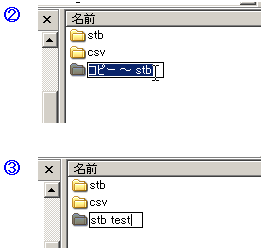 |
|
嘊丂僐僺乕乣stb偲偄偆柤徧傪儅僂僗偱俀夞僋儕僢僋偵偰丄僼僅儖僟柤徧傪曄峏偟傑偡丅丂 |
|
| 嘋丂壛岺僾儔儞僨乕僞儀乕僗曇廤偺僷僱儖偐傜乽怴婯乿傑偨偼乽僐僺乕乿傪慖戰偟傑偡 |
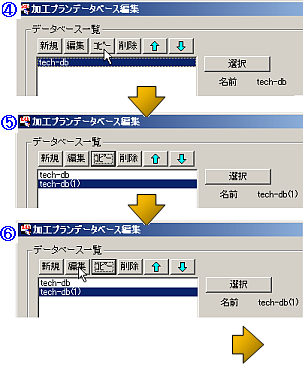 |
| 嘍丂僐僺乕偝傟偨峴傪儅僂僗慖戰偟傑偡 | |
|
嘐丂乽曇廤乿儃僞儞傪墴偟傑偡 |
|
|
嘑丂壛岺僾儔儞僨乕僞儀乕僗僷僱儖傛傝丄宍忬僷僞乕儞偺榞撪傪儅僂僗慖戰偟傑偡丅 丂丂椺俀偺応崌丄岺嬶僼傽僀儖僼僅儖僟偺榞撪傪儅僂僗慖戰偟傑偡丅 丂丂椺俁偺応崌丄CSV忣曬僥乕僽儖偺榞撪傪儅僂僗慖戰偟傑偡丅 |
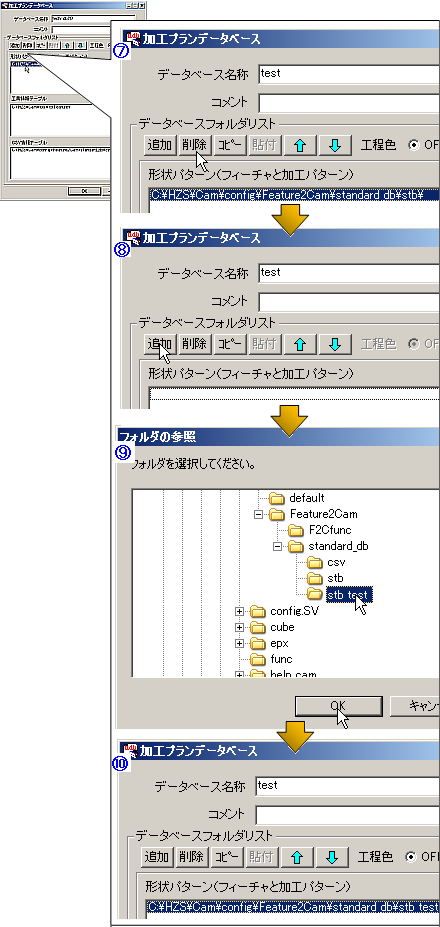 |
| 嘒丂乽捛壛乿儃僞儞傪墴偟傑偡丅 | |
| 嘓丂僼僅儖僟慖戰偺夋柺偐傜丄梊傔梡堄偟偨僨乕僞儀乕僗僼傽僀儖偺偁傞僼僅儖僟傪慖戰偟傑偡丅 | |
| 嘔丂僨乕僞儀乕僗柤徧傪擟堄偺柤徧偵曄峏偟傑偡丅 丂丂俷俲儃僞儞傪墴偡偲曄峏偟偨撪梕偑搊榐偝傟傑偡丅 丂丂婛偵懚嵼偡傞柤徧偼巜掕偱偒傑偣傫丅 丂 丂 |
|
|
嘕丂壛岺僾儔儞僨乕僞儀乕僗曇廤偺僷僱儖偵栠傝丄捛壛偟偨僨乕僞儀乕僗偑傾僋僥傿僽偵側偭偰偄傞偙偲傪妋擣偺忋丄乽慖戰乿儃僞儞傪墴偟傑偡丅 乽巊梡偡傞僨乕僞儀乕僗乿偵慖戰偟偨僨乕僞儀乕僗偺柤徧偑昞帵偝傟傞偲丄搊榐偼廔椆偱偡丅 |
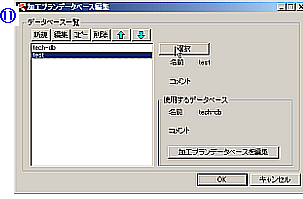 |
丂
椺侾偺乬億働僢僩丒奐岥晹偺壛岺岺掱傪丄巇忋偘岺掱偺傒偱嶌惉偡傞乭偵廬偭偰丄宍忬僷僞乕儞僼傽僀儖(stb)偺僇僗僞儅僀僘傪椺偵愢柧偟傑偡丅
| 嘆丂壛岺僾儔儞僨乕僞儀乕僗曇廤僷僱儖傛傝丄乽壛岺僾儔儞僨乕僞儀乕僗傪曇廤乿偺儃僞儞傪墴偟傑偡丅 |
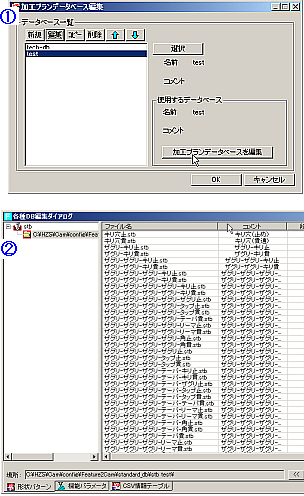 |
|||
|
嘇丂奺庬俢俛曇廤僟僀傾儘僌偑奐偒傑偡丅 |
||||
| 嘊丂僼傿乕僠儍宍忬偺楍偑乽億働僢僩乿丄乽奐岥晹乿偺stb宍忬僷僞乕儞僼傽僀儖偵懳偟偰丄儅僂僗慖戰丄僟僽儖僋儕僢僋偵偰嘋嘍嘐偺憖嶌傪峴偄傑偡丅 |
|
|||
| 嘋丂宍忬僷僞乕儞僼傽僀儖曇廤僟僀傾儘僌偑奐偒傑偡丅 丂丂偙偙偱丄壓晹偺儕僗僩丄壛岺僷僞乕儞揔梡忦審偺堦棗偵搊榐偝傟偰偄傞丄偙偙偺峴偵懳偟偰丄儅僂僗慖戰偺忋丄乽曇廤乿儃僞儞傪墴偟偰丄嘍嘐偺憖嶌傪峴偄傑偡丅 |
 |
|||
| 嘍丂壛岺僷僞乕儞揔梡忦審愝掕僟僀傾儘僌偑奐偒傑偡丅 丂丂峏偵丄壛岺僷僞乕儞偺僞僽傪墴偟傑偡丅 |
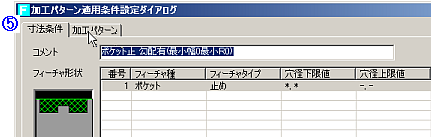 |
|||
嘐丂椺侾偺僇僗僞儅僀僘椺偲偟偰丄岺掱嶌惉偵娷傔側偄峳庢傝岺掱傪嶍彍偟傑偡丅 |
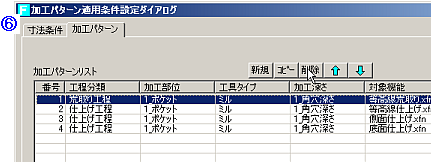 |
|||
|
嘑丂丂偦偺懠偺僇僗僞儅僀僘椺偲偟偰丄 丂丂仸丂僒儞僾儖偺僨乕僞儀乕僗偱偼丄乽棫暻乿偺柤慜偺偮偄偨stb僼傽僀儖偱偼丄掙柺巇忋偘偼搊榐偟偰偍傜偢丄俀師尦宱楬嶌惉婡擻偱搊榐偟偰偄傑偡丅 |
 |
|||
|
丂丂丂丂懕偄偰丄乽岡攝乿偲柤慜偺晅偄偨stb僼傽僀儖慡偰偵懳偟偰丄壛岺僷僞乕儞揔梡忦審愝掕僟僀傾儘僌傪奐偒丄乽悺朄忦審乿僞僽偐傜丄乽僥乕僷乕偺桳柍乿傪僟僽儖僋儕僢僋偟傑偡丅乽廋惓乿偺僷僱儖偐傜乽巜掕偡傞乿偺僠僃僢僋傪奜偟傑偡丅 丂丂丂丂偙傟偵傛傝丄岡攝偺桳柍偵墳偠偰丄嶲徠偡傞stb僼傽僀儖傪愗傝懼偊傞巇慻傒傪OFF偵偟傑偡丅 丂 |
 |
|||
|
丂丂丂丂stb偺僼傽僀儖柤徧偼昁梫偵墳偠偰柤徧曄峏偱偒傑偡丅 |
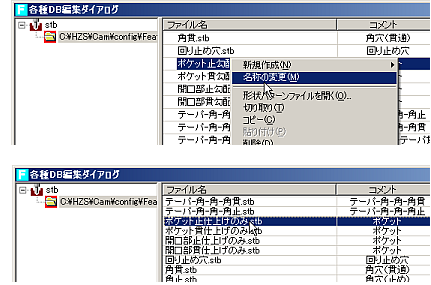 |
|||
丂
椺俀偺乬儐乕僓乕條偺忢帪巊梡偟偰偄傞岺嬶僼傽僀儖僨乕僞偱巊梡偡傞乭偵偮偄偰埲壓偺帠椺偱愢柧偟傑偡丅
岺嬶僼傽僀儖嶲徠愭傪僇僗僞儅僀僘偡傞曽朄偵偼丄戝偒偔俀捠傝偁傝傑偡丅偳偪傜偺曽朄偱僇僗僞儅僀僘偡傞偐偼丄忬嫷偵墳偠偰僇僗僞儅僀僘幰偺曽偱敾抐偟偰偔偩偝偄丅
侾乯丂岺嬶僼傽僀儖傪娷傔偨僼僅儖僟偺撪梕傪抲偒姺偊傞
俀乯丂宍忬僷僞乕儞僨乕僞儀乕僗僼傽僀儖偐傜丄岺嬶僼傽僀儖傪娷傔偨僼僅儖僟偺嶲徠愭傪曄峏偡傞
亂庤弴椺侾亃丂岺嬶僼傽僀儖傪娷傔偨僼僅儖僟偺撪梕傪抲偒姺偊傞
|
嘆丂梊傔丄僒儞僾儖偺岺嬶僼傽僀儖傪擖傟偨僼僅儖僟柤偱丄僒僽僼僅儖僟傪梡堄偟偰偍偒傑偡丅 丂丂丂偙傟傜偺僒僽僼僅儖僟偼丄壛岺僾儔儞僨乕僞儀乕僗僷僱儖偺乽岺嬶僼傽僀儖僼僅儖僟乿偵巜掕偟偨僼僅儖僟偵抲偄偰偔偩偝偄丅 |
|
|
丂 嘇丂奺僒僽僼僅儖僟偺柤慜偵懳墳偡傞岺嬶僞僀僾偺岺嬶僼傽僀儖傪抲偒傑偡丅 丂丂塃恾偱偼丄岺嬶僷儗僢僩偱岺嬶僨乕僞儀乕僗偺僇僞儘僌偐傜丄僐僺乕憖嶌偟偰偄偔椺傪恾帵偟偰偄傑偡偑丄幚嵺偺岺嬶僨乕僞儀乕僗偼丄桳岠挿偑幚嵺偺岺嬶宍忬偲側偭偰偄傞偺偱丄儂儖僟偵廂傑傞晹暘偺挿偝偵偮偄偰偼丄暿搑庤捈偟偑昁梫偱偡丅
丂丂岺嬶僼傽僀儖偺愝抲偼丄僄僋僗僾儘乕儔傪巊梡偟偰峴偆曽朄傕偁傝傑偡丅 丂丂慡偰偺岺嬶僞僀僾傪巊梡偟側偄応崌丄椺偊偽丄JIS僥乕僷乕僞僢僾岺嬶側偳偼巊梡偟側偄応崌丄偦偺岺嬶僼傽僀儖傪擖傟偰偍偔昁梫偼偁傝傑偣傫丅 丂 |
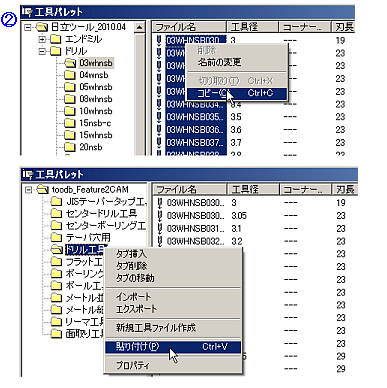 |
|
丂 嘊丂壛岺僾儔儞僨乕僞儀乕僗偺僷僱儖傛傝丄岺嬶僼傽僀儖僼僅儖僟偵丄梡堄偟偨岺嬶僼傽僀儖堦幃偺偁傞僼僅儖僟傪巜掕偟傑偡丅 |
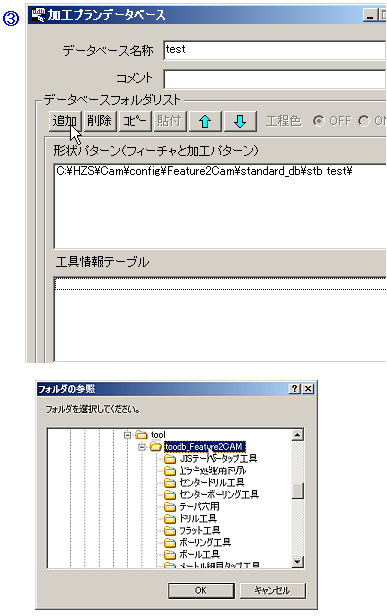 |
亂庤弴椺俀亃丂宍忬僷僞乕儞僨乕僞儀乕僗僼傽僀儖偐傜丄岺嬶僼傽僀儖傪娷傔偨僼僅儖僟偺嶲徠愭傪曄峏偡傞
摿掕偺宍忬僷僞乕儞僨乕僞儀乕僗僼傽僀儖偱丄岺嬶僼傽僀儖偺嶲徠愭傪曄峏偡傞庤弴傪愢柧偟傑偡丅
偙偙偱偼丄儕乕儅寠壛岺梡偺宍忬僷僞乕儞僨乕僞儀乕僗偵懳偟偰丄儕乕儅岺嬶傪曄峏偡傞椺偵偰愢柧偟傑偡丅
|
嘆丂梊傔丄曄峏偡傞岺嬶僼傽僀儖傪擖傟偨僼僅儖僟傪梡堄偟偰偍偒傑偡丅 丂丂丂僼僅儖僟偼丄壛岺僾儔儞僨乕僞儀乕僗僷僱儖偺乽岺嬶僼傽僀儖僼僅儖僟乿偵巜掕偟偨僼僅儖僟偵抲偄偰偔偩偝偄丅 |
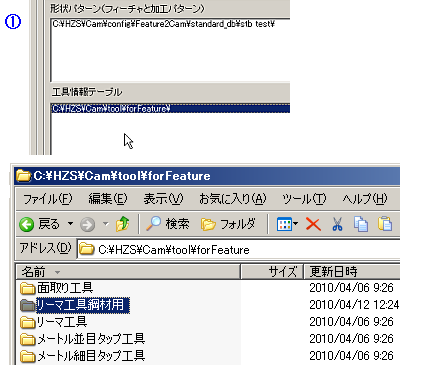 |
|||
|
嘇丂嶲徠愭傪曄峏偡傞宍忬僷僞乕儞僼傽僀儖傪慖戰偟丄宍忬僷僞乕儞僼傽僀儖曇廤僟僀傾儘僌傪奐偒傑偡丅 丂丂丂曄峏偟偨偄懳徾偺僷僞乕儞偑暋悢偁傞応崌偼丄偦傟傜慡偰偺宍忬僷僞乕儞僼傽僀儖偵懳偟偰丄嘊埲崀偺憖嶌傪峴偭偰偔偩偝偄丅 |
 |
|||
| 嘊丂壛岺僷僞乕儞揔梡忦審愝掕僟僀傾儘僌偺壛岺僷僞乕儞揔梡忦審偺儕僗僩偦傟偧傟偵懳偟偰丄嘋埲崀偺憖嶌傪峴偄傑偡丅 | 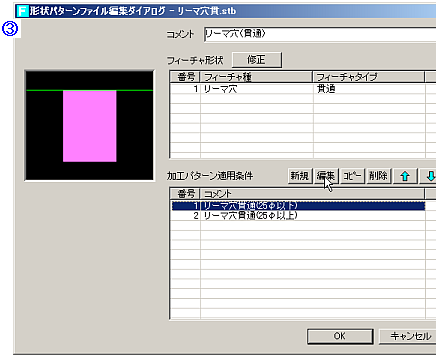 |
|||
| 嘋丂丂壛岺僷僞乕儞偺僞僽傪墴偟傑偡丅 | 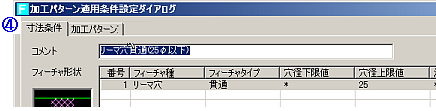 |
|||
| 嘍丂岺嬶僞僀僾偺楍偱丄乽儕乕儅乿偲側偭偰偄傞峴傪慖戰偟傑偡丅 |  |
|||
| 嘐丂懕偄偰丄僷僱儖拞墰偵偁傞乽専嶕岺嬶忣曬乿偺塃懁偵偁傞乽慖戰乿儃僞儞傪墴偟傑偡丅 |
 |
|||
| 嘑丂塃恾偺僷僱儖偑奐偒傑偡偺偱丄梡堄偟偰偍偄偨岺嬶僼傽僀儖傪娷傔偰偄傞偲偙傠偺僼僅儖僟柤傪慖戰偟傑偡丅 |
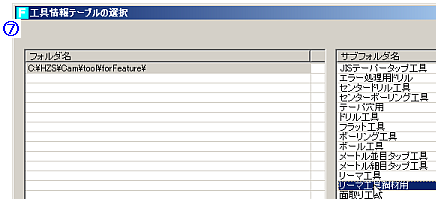 |
|||
| 嘒丂俷俲儃僞儞偱僷僱儖傪暵偠偨屻丄乽搊榐乿偺儃僞儞傪墴偟偰偔偩偝偄丅 |
 |
|||
丂
(Ver.4.9僿儖僾偱偼丄寠偁偗壛岺偺憲傝懍搙丄夞揮悢傪CSV忣曬僥乕僽儖偱巊梡偡傞傾儗儞僕曽朄傪婰嵹偟偰偄傑偟偨偑丄
憲傝懍搙丄夞揮悢傪CSV忣曬僥乕僽儖嶲徠偱寛傔傞偙偲偼偱偒傑偣傫丅乯
丂
![]() 壛岺僾儔儞僨乕僞儀乕僗傪昿斏偵愗傝懼偊傞応崌
壛岺僾儔儞僨乕僞儀乕僗傪昿斏偵愗傝懼偊傞応崌
壛岺僾儔儞僨乕僞儀乕僗偺嶲徠懳徾傪愗傝懼偊傞応崌偵偼丄Widnwos僗僞乕僩儊僯儏乕仺Space-E Ver.#.#仺CAM仺Feature2CAM仺F2CHDBEdit偐傜僷僱儖傪婲摦偱偒傑偡丅
壛岺僾儔儞僨乕僞儀乕僗偺僷僱儖偼扨撈婲摦偱偒傑偡偺偱丄昿斏偵愗傝懼偊傞応崌偼丄僷僱儖傪婲摦偟偨傑傑偱巊梡偔偩偝偄丅
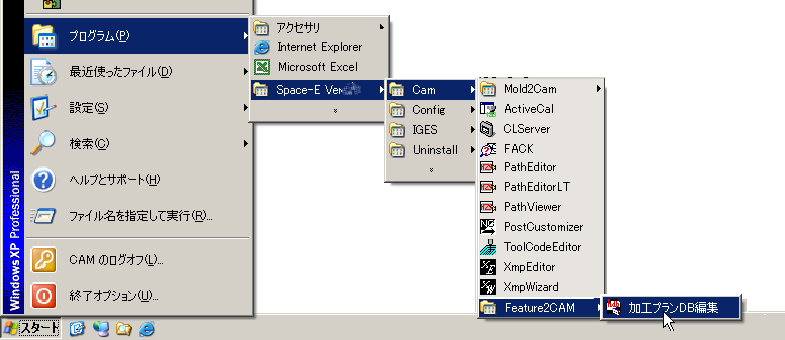 |
丂
![]() 丂椺係丗俀師尦宱楬嶌惉婡擻偱丄掙柺偺僉儚傪壛岺偡傞岺掱傪嶌惉
丂椺係丗俀師尦宱楬嶌惉婡擻偱丄掙柺偺僉儚傪壛岺偡傞岺掱傪嶌惉
|
丂 宍忬僷僞乕儞僨乕僞儀乕僗僼傽僀儖偺愝掕偵傛傝丄億働僢僩丒奐岥晹偺晹暘傪俀師尦宱楬偱嶌惉偡傞応崌偵丄宱楬嶌惉斖埻傪丄悈暯柺崅偝枅偵奒憌壔偟偨椞堟偲偡傞偐丄掙柺偺僉儚晹暘偲偡傞偐傪愗傝懼偊傞偙偲偑壜擻偱偡丅 僒儞僾儖偺僨乕僞儀乕僗偱偼丄椞堟壛岺偡傞儌乕僪偱搊榐偟偰偄傑偡丅 丂 丂 丂 丂 丂 丂 |
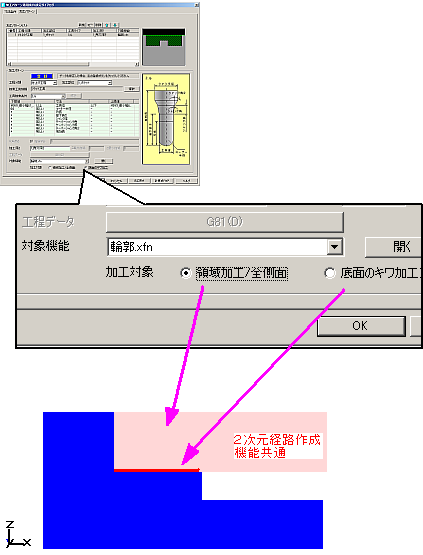
|
|||
丂丂丂丂仸丂乽掙柺偺僉儚壛岺乿傪慖戰偺応崌丄乽倅嵟戝壛尭乿偲乽倅嵟彫壛尭乿偼巜掕偱偒傑偣傫丅
丂丂丂丂丂丂 乽倅嵟戝壛尭乿偲乽倅嵟彫壛尭乿偲偼丄嶌惉偡傞岺掱偺[壛岺斖埻]-[Z斖埻]-[倅嵟戝]偲[倅嵟彫]偵愝掕偝傟傞悢抣傪丄
丂丂丂丂丂丂 億働僢僩偺怺偝斖埻偐傜壛尭偟偨抣偱愝掕偡傞傛偆挷惍偡傞傕偺偱偡丅
丂丂丂丂丂丂 傕偟丄椉曽偵侽丏侽傪愝掕偡傞偲丄嶌惉偡傞岺掱偺[壛岺斖埻]-[Z斖埻]-[倅嵟戝]偲[倅嵟彫]傪丄億働僢僩偺怺偝斖埻偱搊榐偟傑偡丅
丂丂丂丂丂丂僾儔僗偺悢抣傪巜掕偡傞偲丄巜掕崅偝暘偩偗崅偄埵抲傪壛岺偡傞傛偆搊榐偟傑偡丅
丂丂丂丂丂丂儅僀僫僗偺悢抣傪巜掕偡傞偲丄巜掕崅偝暘偩偗掅偄埵抲傪壛岺偡傞傛偆搊榐偟傑偡丅
丂丂丂丂丂丂偙偺擖椡棑偵偼丄乽岺嬶宎乿側偳偺僉乕儚乕僪偼巜掕偱偒傑偣傫丅悢抣偺傒巜掕偱偒傑偡丅
![]() 丂椺俆丗億働僢僩丄奐岥晹偱嶌惉偝傟傞岺掱偺僷儔儊乕僞傪旝挷惍偡傞丅
丂椺俆丗億働僢僩丄奐岥晹偱嶌惉偝傟傞岺掱偺僷儔儊乕僞傪旝挷惍偡傞丅
|
愗崬傒検偼丄岺嬶僼傽僀儖偐傜嶲徠偡傞曽朄偑偁傝傑偡偑丄墌屖傾僾儘乕僠偺戝偒偝傗丄僀儞僐乕僫乕俼偺戝偒偝偼丄悢幃傪愝掕偵偰挷惍偡傞偙偲偑偱偒傑偡丅 偙偺悢幃愝掕婡擻偼丄愗崬傒検偵傕懳墳偟偰偍傝丄岺嬶僼傽僀儖偺XY,Z愗崬傒検傪巊梡偣偢偵丄偙偪傜偱悢幃愝掕偡傞偙偲傕壜擻偱偡丅 |
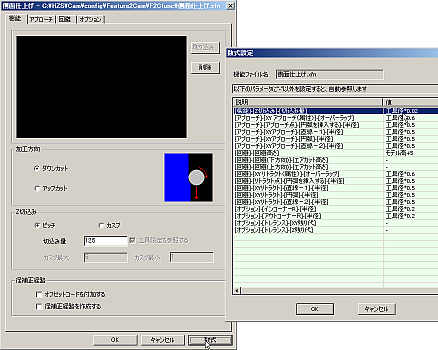 |
|||
|
塃恾偼丄悢幃愝掕僷僱儖偱丄愗崬傒検偺悢幃愝掕傪曄峏偟偰偄傞僀儊乕僕偱偡丅 巊梡偱偒傞僉乕儚乕僪偼丄壛岺僷僞乕儞揔梡忦審愝掕僟僀傾儘僌偺椢怓偺擖椡棑偱愝掕偱偒傞傕偺偵壛偊偰丄僒儞僾儖偺僨乕僞儀乕僗偱夞旔崅偝偵愝掕偟偰偄傞乽儌僨儖崅乿偼丄偙偪傜偺僷僱儖屌桳偺僉乕儚乕僪偱偡丅 |
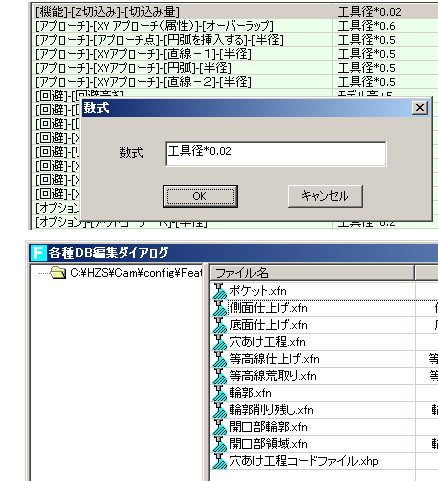 |
|||
|
悢幃愝掕偺巇慻傒偼丄config\Feature2CAM\F2Cfunc偺僼僅儖僟撪偱丄奼挘巕xfn僼傽僀儖偺柤徧偲懳墳偡傞 奼挘巕ext僼傽僀儖偑偁傝傑偡丅 仸婡擻僷僱儖偺奺僷儔儊乕僞偱悢抣擖椡偡傞棑偼丄悢抣偺傒偟偐愝掕偱偒傑偣傫丅 |
 |
|||
丂
丂
椺俆傪墳梡偟偰丄僷僞乕儞偺庬椶偵墳偠偰丄岺掱偵怓傪晅偗傞曽朄傪愢柧偟傑偡丅
|
嘆丂 梊傔丄僒僽僼僅儖僟偛偲偵慻傒崌傢偣偺堘偆宍忬僷僞乕儞僼傽僀儖傪愝抲偟偰偍偒傑偡丅 丂丂塃恾偺椺偱偼偦傟偧傟丄 |
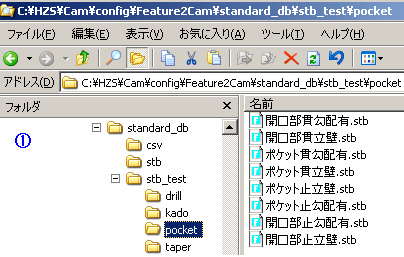 |
|||
|
嘇丂壛岺僾儔儞僨乕僞儀乕僗僷僱儖偺丄宍忬僷僞乕儞偺棑偵丄偦傟偧傟偺僒僽僼僅儖僟傪搊榐偟傑偡丅 奺峴傪儅僂僗巜帵偟偰丄乽岺掱怓乿偺ON/OFF傪ON偵愗傝懼偊偰偔偩偝偄丅 |
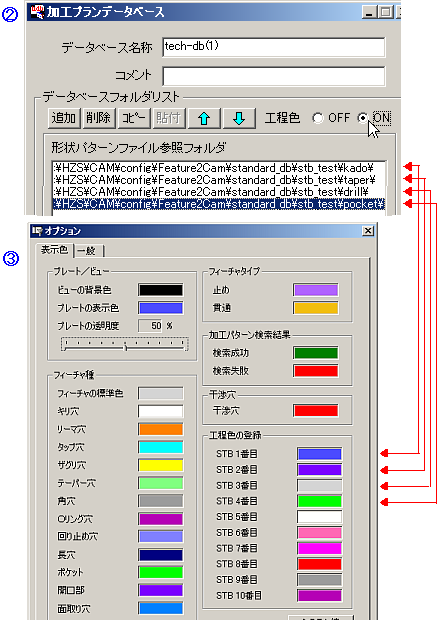 |
|||
|
嘊岺掱偵妱傝摉偰傞怓偼丄壛岺僼傿乕僠儍僷儗僢僩偺僣儕乕偐傜塃儅僂僗僋儕僢僋仺僆僾僔儑儞偺僷僱儖偵偰巜掕偟傑偡丅 宍忬僷僞乕儞偺搊榐僼僅儖僟偺弴斣偲丄乬岺掱怓偺搊榐乭偺奺斣崋偑偦傟偧傟懳墳偟偰偄傑偡丅 岺掱怓偑OFF偺応崌偼丄岺掱嶌惉偱丄怓晅偗傪峴偄傑偣傫丅 |
||||
| 乮岺掱嶌惉椺乯 |  |
|||
![]() 丂椺俈丗嶌惉偡傞岺掱撪梕傛傝傕丄壛岺僷僞乕儞徠崌偱僄儔乕側偟偲偟丄岺掱傪搊榐屻偵愝掕曄峏偡傞偙偲傪桪愭偡傞丅
丂椺俈丗嶌惉偡傞岺掱撪梕傛傝傕丄壛岺僷僞乕儞徠崌偱僄儔乕側偟偲偟丄岺掱傪搊榐屻偵愝掕曄峏偡傞偙偲傪桪愭偡傞丅
埲壓俀偮偺僼僅儖僟偼Ver.5.0偵偰攑巭偟偰偄傑偡丅
HZS\Cam\config\Feature2Cam\standard_db\stb_LongFlute
HZS\Cam\tool\forFeature\僄儔乕張棟梡僪儕儖
Ver.4.9偱偼丄怺寠偵懳偟偰傕堦帪揑偵岺掱嶌惉偟偨偄応崌丄恘挿偺挿偄岺嬶偱専嶕偝偣傞僇僗僞儅僀僘曽朄傪愢柧偟偰偄傑偟偨丅
Ver.5.0埲崀偱偼丄怺寠暘妱丄傕偟偔偼僆僾僔儑儞仺乽怺寠偺応崌丄恘挿僠僃僢僋傪彍奜偟偰岺嬶専嶕乿傪偛棙梡偔偩偝偄丅
乮徻嵶偼僆僾僔儑儞僟僀傾儘僌偺棑傪嶲徠偔偩偝偄丅乯 丂丂
Ver.4.9偺曽朄偱巊梡偟偨偄応崌偼丄Ver.4.9偺娐嫬偐傜埲壓偺帵偡僼僅儖僟傊椉僼僅儖僟偺僨乕僞傪僐僺乕偟偰偐傜埲壓偺庤弴偱愝掕偟偰偔偩偝偄丅
|
嘆丂config\Feature2CAM\standard_db偺強偵丄stb_LongFlute偲偄偆僼僅儖僟偑偁傝傑偡丅 forLongFluteSTB偼丄岺嬶僼傽僀儖偺専嶕愭偲偟偰丄tool\forFeature\僄儔乕張棟梡僪儕儖傪巜掕偟偨宍忬僷僞乕儞僨乕僞儀乕僗傪娷傔偰偄傑偡丅 怺寠偺偨傔恘挿偑懌傝側偔側傞偨傔丄壛岺僷僞乕儞徠崌偱丄僄儔乕偲側傞働乕僗偱偼丄偙偪傜偺僨乕僞儀乕僗傪巊梡偡傞偙偲偵傛傝丄僄儔乕偲偣偢丄壖偲偟偰恘挿偑挿偄岺嬶偱岺掱傪妱傝摉偰傞偙偲偑壜擻偱偡丅 |
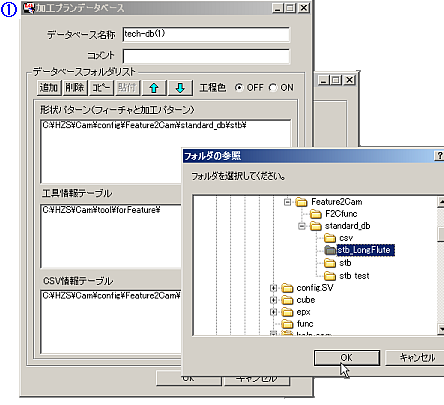 |
|||
|
嘇丂嘆偺憖嶌偩偗偱偼丄偳偺岺掱偑挿偄恘挿偺岺嬶偱妱傝摉偰傜傟偨偐暘偐傝偵偔偔側傝傑偡丅 forLongFluteSTB偺峴傪慖戰偺忋丄乽岺掱怓乿偺ON/OFF傪ON偵愗傝懼偊偰偔偩偝偄丅 |
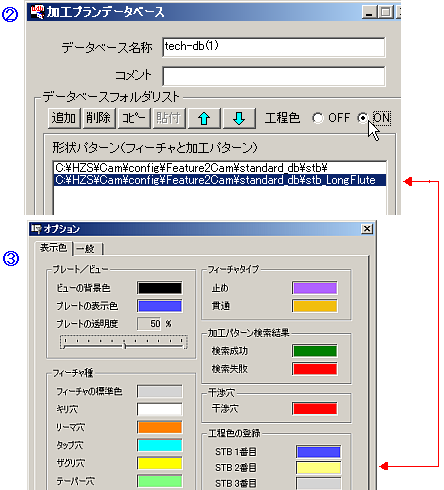 |
|||
|
嘊丂岺掱偵妱傝摉偰傞怓偼丄壛岺僼傿乕僠儍僷儗僢僩偺僣儕乕偐傜塃儅僂僗僋儕僢僋仺僆僾僔儑儞偺僷僱儖偵偰巜掕偟傑偡丅 宍忬僷僞乕儞偺搊榐僼僅儖僟偺弴斣偲丄乬岺掱怓偺搊榐乭偺奺斣崋偑偦傟偧傟懳墳偟偰偄傑偡丅 岺掱怓偑OFF偺応崌偼丄岺掱嶌惉偱丄怓晅偗傪峴偄傑偣傫丅 |
||||
| 乮岺掱嶌惉椺乯 |
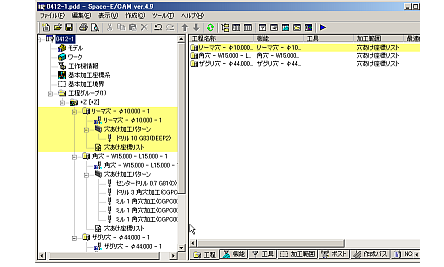 |
|||
丂