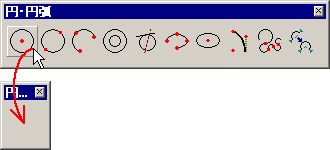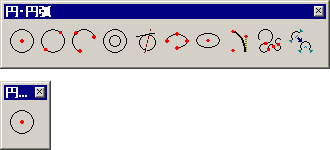|説明|制限|操作|オプション|
設定/メニューカスタマイズ(CMNU)
アイコンメニューのカスタマイズを行う

[説明]
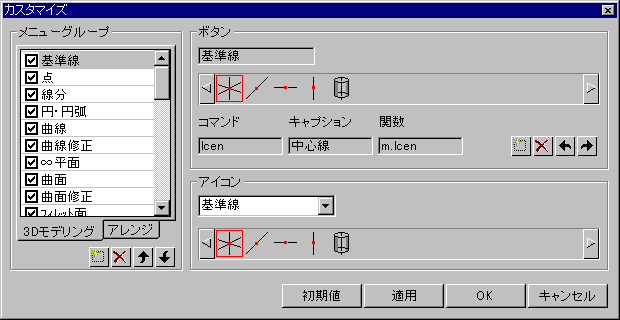
- [メニューグループ]では、「3Dモデリングモード」と「アレンジモード」に登録されている分類メニューを表示します.各分類メニューの左端にあるチェックボックスは、それぞれの分類メニューの表示・非表示を設定します.チェックボックスのチェックを外すと、チェックが外された分類メニューは非表示となります.
- [
 ]では、新規メニューグループを作成します.
]では、新規メニューグループを作成します.
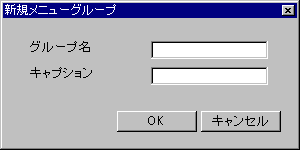
- [グループ名]では、システムに登録する際のメニュー名称を入力します.
- [キャプション]では、分類メニューのタイトルを入力します.
- [
 ]では、現在アクティブになっている分類メニューを削除します.削除できるのは、新規分類メニューで作成した分類メニューのみです.システムが初期値として提供している分類メニューは削除できません.
]では、現在アクティブになっている分類メニューを削除します.削除できるのは、新規分類メニューで作成した分類メニューのみです.システムが初期値として提供している分類メニューは削除できません.
- [
 ]では、現在アクティブになっている分類メニューを上に移動します.
]では、現在アクティブになっている分類メニューを上に移動します.
- [
 ]では、現在アクティブになっている分類メニューを下に移動します.
]では、現在アクティブになっている分類メニューを下に移動します.
- [ボタン]では、現在アクティブになっている分類メニューに登録されているコマンドの一覧を表示します.コマンドの追加/削除および順番の変更はこのメニュー上で行いますが、これらの編集操作は、新規分類メニューで作成した分類メニューのみ行うことができます.システムが初期値として提供している分類メニューに対しては、内容を確認できるのみでメニューの編集を行うことはできません.
- [コマンド]では、現在アクティブになっているアイコンのコマンド名を表示します.
- [キャプション]では、現在アクティブになっているアイコンのツールチップを表示します.
- [関数]では、現在アクティブになっているアイコンがコマンド実行する際の関数名を表示します.
- [
 ]では、新規コマンドを登録します.
]では、新規コマンドを登録します.
- [
 ]では、現在アクティブになっているコマンドを削除します.
]では、現在アクティブになっているコマンドを削除します.
- [
 ]では、現在アクティブになっているコマンドを1つ左に移動します.
]では、現在アクティブになっているコマンドを1つ左に移動します.
- [
 ]では、現在アクティブになっているコマンドを1つ右に移動します.
]では、現在アクティブになっているコマンドを1つ右に移動します.
- [アイコン]では、システムが提供しているコマンド一覧を分類メニュー毎に表示します.このメニュー上に表示している各コマンド(アイコン)は、新規分類メニューで作成したメニューに対して、ドラッグ&ドロップでコマンドを登録することができます.
- [初期値]では、カスタマイズした情報をクリアし、アイコンメニューをシステムの出荷状態に戻します.
- [適用]では、現在の状態をアイコンメニューに反映します.
- [OK]では、現在の状態をアイコンメニューに反映した後、コマンドを終了します.
- [キャンセル]では、現在の状態をアイコンメニューに反映しないでコマンドを終了します.
- ここでのカスタマイズは、フォルダ「\hzs\Modeler\config\%LANG%\profile\プロファイル名\iconmenu」、ファイル「3Dモデリング
Imenu」、「アレンジ Imenu_a」に格納されます.
- 新規コマンドは「\hzs\Modeler\data\mac\mac_user」に作成してください.
[制限]
- システムが初期値として提供している分類メニューは、分類メニューを表示する順番の変更と分類メニュー単位で表示・非表示をカスタマイズすることができますが、それ以外の分類メニュー中の内容を変更するなどのカスタマイズは行うことができません.システムが初期値として提供している分類メニューをカスタマイズしたい場合は、カスタマイズを行いたい分類メニューを非表示にし、同様な分類メニューを新規分類メニューで作成し、カスタマイズで作成してください.
- アイコンメニューのアイコンとコマンド名は同じでなければなりません.例えば、コマンド名「LT」のアイコンは、「LT.bmp」となります.
- アイコンメニューのアイコンは、「\hzs\Modeler\config\%LANG%\iconmenu」に格納しなければなりません.新規アイコンは、24×24(16色)ビットマップファイル(.bmp)を作成してください.
- コマンド名とアイコン名は同一でなければなりません. システムコマンドのアイコンを変更した場合、[適用]あるいは[OK]を指示した場合、アイコンを上書きするかどうかを確認する確認パネルが表示されます.
アイコンメニューのアイコンを上書きした場合、このアイコンを使用しているシステムのアイコンも変更します. また、上書きされたアイコンは、[初期値]でもシステムの出荷状態に戻すことはできません.

- [適用]および[OK]を指示した場合、アイコンメニューの再構築を行いますので、小分類メニューを浮動の状態あるいは画面にドッキングしている場合、その情報は失われます.
[操作]
 既存分類メニューの表示順番変更と非表示
既存分類メニューの表示順番変更と非表示
- 表示順番変更
[メニューグループ]より、順番を変更するメニューを指示し または
または を目的の場所までクリックします.[適用]をクリックするとメニューに反映されます.
を目的の場所までクリックします.[適用]をクリックするとメニューに反映されます.
- 非表示
[メニューグループ]より、非表示するメニューの左端チェックボックスのチェックをはずします. [適用]をクリックするとメニューに反映されます.
 新規分類メニューの作成と既存コマンドの追加
新規分類メニューの作成と既存コマンドの追加
- 既存のコマンドを集めて専用メニューを作成します.
- [メニューグループ]の
 を選択し、「グループ名」と「キャプション」を入力して、新規分類メニューを作成します.
を選択し、「グループ名」と「キャプション」を入力して、新規分類メニューを作成します.
- [アイコン]で分類メニューを選択します.
- 立体メニューに登録されている「平行スイープ体」のアイコンを「ボタン」メニューに対してドラッグ&ドロップを行って新規メニューに登録します.
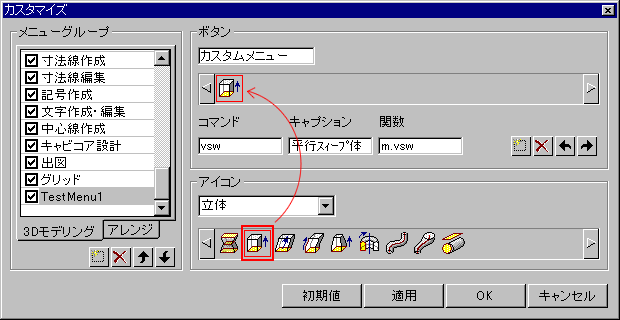
- [適用]をクリックするとメニューに反映されます.
 新規コマンドの追加
新規コマンドの追加
- [メニューグループ]の
 を選択し、「グループ名」と「キャプション」を入力して、新規分類メニューを作成します.
を選択し、「グループ名」と「キャプション」を入力して、新規分類メニューを作成します.

- [ボタン]の
 で新規アイコンを追加します.このとき、システムのデフォルト値がセットされますので、必要に応じて値を変更します.
で新規アイコンを追加します.このとき、システムのデフォルト値がセットされますので、必要に応じて値を変更します.
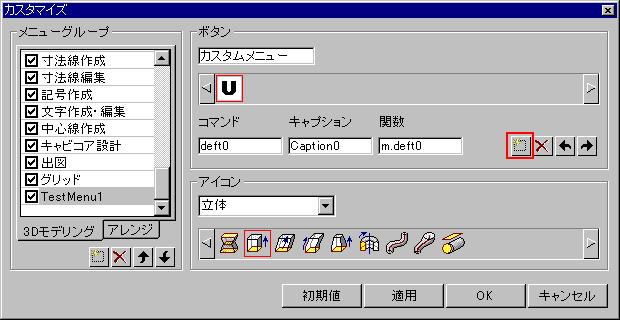
- サンプルとして準備している「smp_block」コマンドをメニュー登録します.コマンド「smp_block」、キャプション「サンプルブロック」、関数「m.smp_block」とそれぞれ入力します.
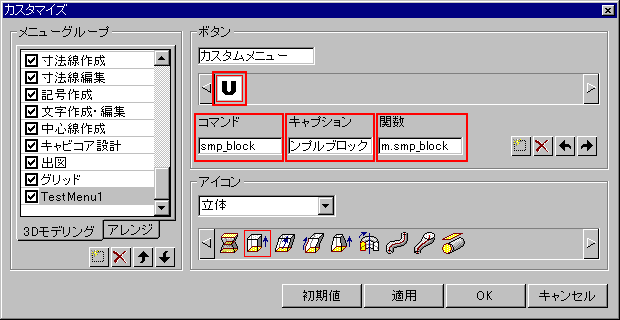
- アイコンを変更します.変更するアイコンをダブルクリックすると、ブラウザが表示されるので、「\hzs\Modeler\config\%LANG%\profile\プロファイル名\iconmenu」フォルダに移動し、事前に作成している「smp_block.bmp」を選択します.(「smp_block.bmp」ファイルは実在しませんので、注意してください.)
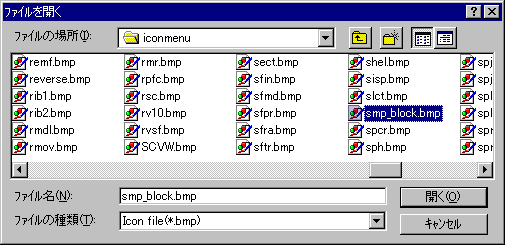
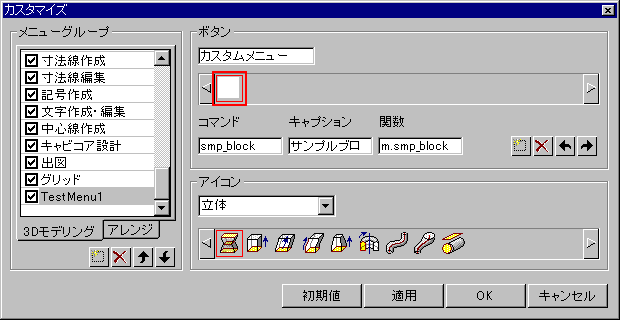
- [適用]をクリックするとメニューに反映されます.
 ドラッグ&ドロップによるコマンドの追加
ドラッグ&ドロップによるコマンドの追加
- 追加した分類メニューに、既存のコマンドをドラッグ&ドロップで追加できます.
- 追加したアイコンをマウスの右ボタンでクリックすると、コンテキストメニューが表示されます.[削除]を選択すると、分類メニューからコマンドを削除できます.
ただし、削除できるのは、追加した分類メニュー上のコマンドのみです.

![]()
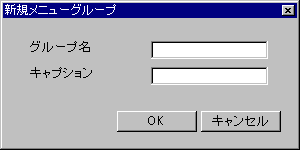

![]() 既存分類メニューの表示順番変更と非表示
既存分類メニューの表示順番変更と非表示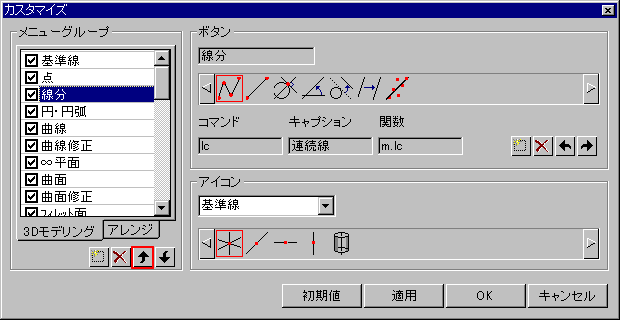
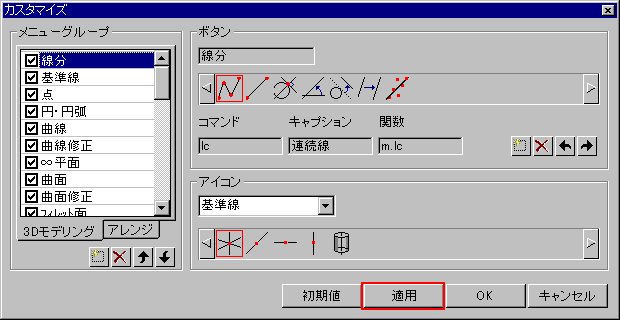
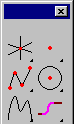
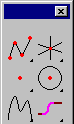
![]() 新規分類メニューの作成と既存コマンドの追加
新規分類メニューの作成と既存コマンドの追加
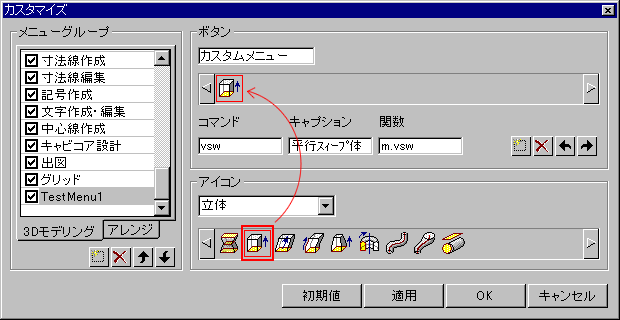
![]() 新規コマンドの追加
新規コマンドの追加
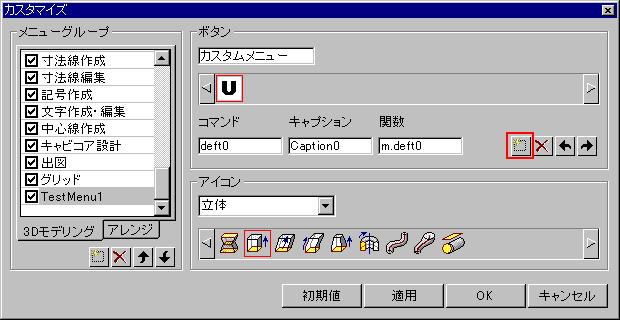
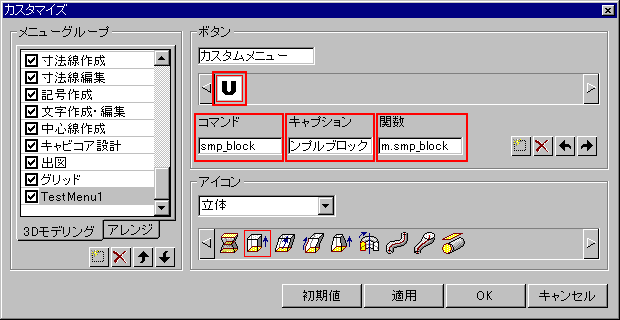
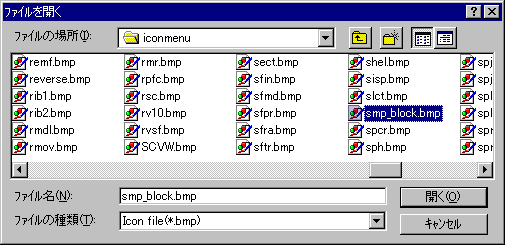
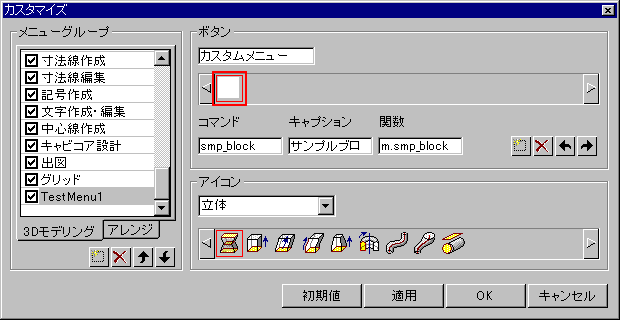
![]() ドラッグ&ドロップによるコマンドの追加
ドラッグ&ドロップによるコマンドの追加