データベース編集
![]()
|
工程設計 > フィーチャパレットの操作
|
|
データベース編集 |
|
|
|
このページでは、加工フィーチャパレット、フィーチャ認識機能のデータベース編集の操作について説明しています。
加工プランデータベース編集ダイアログ
・加工プランとは
例えば、部品加工の加工方法と、プレート加工の加工方法は異なります。
これを分けて管理したい場合、それぞれのデータベースを用意しておき、加工プランのリストに登録しておきます。必要に応じて切り替えることで、即座に対応することが可能です。
加工プランには、形状パターンファイルデータベース、工具ファイル、csv情報テーブルの参照フォルダを登録しています。また、関連するデータベースとして機能パラメータもあります。
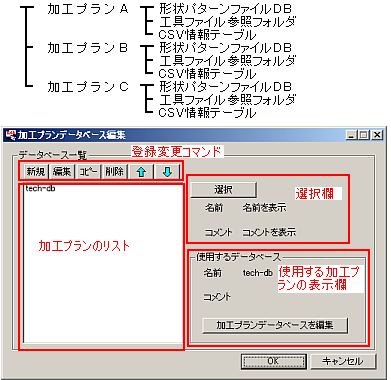
・操作の概略
参照するデータベースファイルの組み合わせや切り替えをするためのダイアログです。
サンプルでは1個の設定しかありませんが、各種データベースファイルの参照先を自由に変更できる仕組みとなっています。
「編集」ボタンを押すと、「加工プランデータベースダイアログ」が開きます。使用する加工プランデータベースを切り替える場合、リストからマウス選択した後、「選択」ボタンを押します。
・登録変更コマンド
新規 加工プランを新規にリスト追加します。 編集 加工プランを内容変更するダイアログを起動します。 コピー マウスで選択した加工プランをコピーします。 削除 加工プランをリストから削除します。 ↑↓ 加工プランの登録順を変更します。
よく使う加工プランをリスト最上部、最下部に移動するなどで使用します。・加工プランのリスト
登録した加工プランの一覧です。
・選択欄
加工プランのリスト上でマウス選択したとき、加工プランの「名前」と「コメント」を表示します。
・使用するデータベース
「名前」は加工フィーチャ再構築で使用する加工プランを示しています。
「加工プランデータベースを編集」のボタンを押すと、「各種DB編集ダイアログ」が開き、形状パターンファイルなどの確認、編集を行います。
加工プランデータベースダイアログ
各種データベースファイルの参照先を表示、変更します。
形状パターンファイル参照フォルダ、工具ファイル参照フォルダ、CSV情報テーブルは複数登録が可能ですが、 大抵の場合、1つずつ登録で運用可能です。
・データベース名称、コメント
加工プランデータベースの名称と、コメントを入力する欄です。
名称が重ならないように登録ください。・登録変更コマンド
追加 加工プランを新規にリスト追加します。
形状パターンファイル参照フォルダ、工具ファイル参照フォルダ、CSV情報テーブル削除 加工プランをリストから削除します。 コピー マウスで選択した加工プランをコピーします。 貼付 コピーした加工プランを貼り付けします。 ↑↓ 加工プランの登録順を変更します。
よく使う加工プランをリスト最上部、最下部に移動するなどで使用します。工程色 工程作成したときに、工程ノードの色分け使用へ、自動的に色を登録することができます。
工程の色分け使用を指定する場合はONにしてください。
登録する色は、オプションパネルにて登録します。
運用例は、「カスタマイズページ」に記載しています。・形状パターンファイル参照フォルダ
形状パターンファイルの参照先フォルダを指定します。
・工具ファイル参照フォルダ
工具ファイルの参照先フォルダを指定します。
形状パターンファイルの加工パターンタブで、「検索工具サブフォルダ名称」に登録したサブフォルダ名群と対になっている必要があります。使用するサブフォルダはすべて「工具ファイル参照フォルダ」に置いておく必要があります。<設定している参照フォルダ名と、形状パターンデータベース編集で参照先の関係>
・CSV情報テーブル参照フォルダ
CSV情報テーブルの参照先を指定します。
CSV情報テーブルの詳細は「CSV情報テーブルデータベース」の欄を参照ください。
各種DB編集ダイアログ
形状パターンファイル(STB)、フィーチャ認識用の機能ファイル(xfn)、csv情報ファイル(csv)の設定内容の確認や、カスタマイズのための編集など総合的にデータベースを管理するためのダイアログです。
●形状パターンタブ
形状パターンデータベースファイルを表示、編集します。
「加工プランデータベース」のパネルで、「形状パターン(フィーチャと加工パターン)」の欄に登録したフォルダが、ツリーに表示されます。
・フォルダツリー
加工プランデータベースで登録した、形状パターンファイルのフォルダを表示します。
もし選択している加工プランデータベースに、複数のフォルダを登録している場合、それぞれのフォルダがツリーに表示されます。
・形状パターンファイルリスト
フォルダーツリー上で選択しているフォルダにある形状パターンファイルを一覧表示します。
・コンテキストメニュー
コンテキストメニューは、フォルダツリー限定のコマンドと、ファイルリスト限定のコマンドとがあります。
新規作成 ・フォルダ
形状パターンファイルを管理するためのフォルダを新規作成します。
「作成先フォルダ名」に新規作成するフォルダを指定、「フォルダ名」にこれから新規作成する名称を指定します。
・形状パターンファイル
形状パターンファイルを新規に作成します。名称の変更 ファイルリスト上でマウス選択した形状パターンファイルの名称を変更します。
ファイル名の列から、名称をマウスで2回押すことでも名称変更可能です。形状パターンファイルを開く ファイルリスト上でマウス選択した形状パターンファイルを開きます。
ダブルクリックでも開きます。形状パターン編集ダイアログが開き、更に加工パターン適用条件設定ダイアログから形状パターンファイルの内容を編集できます。
形状パターン編集ダイアログの詳細は「形状パターン編集ダイアログ」の欄を参照ください。
加工パターン適用条件設定ダイアログの詳細は「加工パターン適用条件設定ダイアログ」の欄を参照ください。
切り取り
コピー
貼り付けファイルリスト上でマウス選択した形状パターンファイルを移動や、コピーします。
<移動したい場合>
・ファイル選択 → 「切り取り」押下 → 別のフォルダをマウス選択 → 貼り付け
<コピーしたい場合> ・ファイル選択 → コピー押下 → コピー先のフォルダをマウス選択 → ファイルリスト上をマウス選択 → 貼り付け削除 ファイルリスト上でマウス選択した形状パターンファイルを削除します。 すべて選択 ファイルリスト上の全ての形状パターンファイルを選択した状態にします。 選択の切り替え ファイルリスト上の形状パターンファイル選択対象を切り替えます。 テーブルの検索 別のフォルダから形状パターンファイルをコピーしてくる場合や、内容を確認したい場合に、加工プランに登録していないフォルダを指定することで、フォルダ間での形状パターンファイルのコピー・移動を行います。 フォルダをツリーから外す テーブルの検索で、フォルダをツリーに追加した後で、フォルダツリーの表示から削除する場合に指定します。 ファイルリスト上で、複数のファイルを指定にて使用できるコマンドは、「切り取り」「コピー」「削除」のみです。
・場所、開閉
「場所」は、フォルダーツリー上で選択しているフォルダ名の完全進路名を表示しています。
「<<」「>>」のボタンは、フォルダーツリーの表示・非表示ボタンです。
●機能パラメータタブ
機能パラメータのファイルを表示、編集します。
機能ファイルは、各機能で複数設置できます。
後で説明する「形状パターン適用条件設定ダイアログ」から対象を選択します。
穴形状(穴あけ工程)の場合、 穴あけ機能パラメータと、穴あけ工程コードファイルが1個ずつのみ存在します。
・フォルダツリー
フォルダーツリーは常に1つのフォルダを表示しています。
コンテキストメニューのコマンドはフォルダツリーと、ファイルリストで異なり、ファイル操作の上で使いわけします。
・形状パターンファイルリスト
フォルダーツリー上で選択しているフォルダにある機能ファイルを一覧表示します。
機能ファイルをダブルクリックすると、機能パネルが開き、パラメータを編集できます。
機能パネルの詳細は、「機能パネル」の欄を参照ください。
・コンテキストメニュー
新規作成 加工フィーチャで対応している機能の機能ファイルを作成します。
穴あけ加工の機能ファイルは、1個のファイルしか設置できませんので、新規作成からは選択できません。コピー
貼り付けファイルリスト上でマウス選択した機能ファイルをコピーします。
・ファイル選択 → コピー押下 → ファイルツリーをマウス選択 → 貼り付け
切り取りは使用できません。削除 ファイルリスト上でマウス選択した機能ファイルを削除します。 機能パレットの機能ファイルを有効利用したい場合、機能パレットからタブ挿入にて、機能ファイルをコピー、貼り付け操作する方法もあります。
機能ファイルをコピーした場合、あるいは、エクスプローラにて単独操作で設置した場合、数式設定のファイルは自動作成されます。
※穴あけ工程コードファイル.xhpのファイルは削除できません。
注意)新規作成した機能ファイルは、任意の名称で作成しただけでは参照しません。
ポケット、開口部の目当ての形状パターンファイルにて、機能ファイルの選択をする必要があります。
また、全ての形状パターンファイルで登録している、全ての機能ファイルが設置されている必要があります。
機能パネルの詳細は「機能パネル」の欄を参照ください。
●CSV情報テーブルタブ
タップ寸法表、最小幅・最小Rの定義ファイルなどを設定したファイルの一覧を表示します。
「加工プランデータベース」のパネルで、「CSV情報テーブル」の欄に登録したフォルダを、ツリーに表示します。
形状パターファイルで、csv検索の関数を指定により、csvファイルの内容を検索し、条件を決定していますが、その参照先ファイルを管理するものです。
・フォルダツリー
加工プランデータベースで登録した、csv情報テーブルのフォルダを表示します。
もし選択している加工プランデータベースに、複数のフォルダを登録している場合、それぞれのフォルダがツリーに表示されます。
・csv情報テーブルリスト
フォルダーツリー上で選択しているフォルダにあるcsvファイルを一覧表示します。
・コンテキストメニュー
開く マウスで選択したcsvファイルをCTBViewerで開きます。
CTBViewerは内容が閲覧できるのみで編集はできません。
csvファイルを複数選択しても開くことはできません。
「選択」ボタンは無効です。編集 マウスで選択したcsvファイルをCSVEdit.exeで開きます。
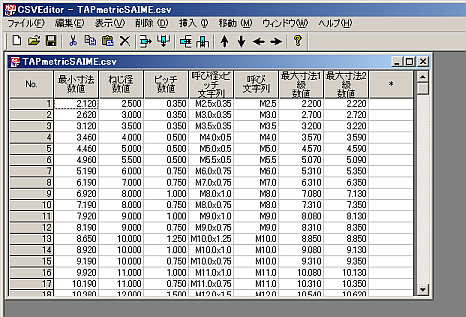
CSVEDitor.exeの詳細は、「CSVViewer 、CSVEditor」の欄を参照ください。
csvファイルを複数選択しても開くことはできません。
csvファイルや、形状パターンファイルで登録した数式の内容によっては、列数や、csvファイル内容が制限される場合があります。
形状パターン編集ダイアログ
形状パターンファイル編集ダイアログには、形状パターンファイル(STB)に設定されている加工穴の形状と加工パターン適用条件のリストが表示されます。
実際に登録している寸法条件、工具検索条件などの内容は、下側の加工パターン適用条件リストに登録されています。
<各操作欄の詳細>
・コメント
この形状パターンファイルのコメント入力欄です。形状パターンタブの形状パターンファイルリストから識別するためのコメントを記入します。
・フィーチャ形状リスト
フィーチャ形状を構成するフィーチャ種がリスト形式で表示されます。
修正:
修正ボタンを押すか、リスト内をダブルクリックすると、フィーチャ形状設定ダイアログが開きます。
<フィーチャ形状登録のルール>
フィーチャの組み合わせには、次のルールがあります。
段数の最大は5段まで。一番深いフィーチャは、止めのみ、
フィーチャ種によって複数段不可、貫通のみ、止めのみの場合があります。
止めタイプ 段数組み合わせ リーマ穴 貫通、止め 5段まで キリ穴 貫通、止め 5段まで ザグリ穴 止めのみ 5段まで タップ穴 貫通、止め 5段まで 角穴 貫通、止め 3段まで GUI上組み合わせ登録が可能ですが、DB照合では3段までの対応です。 Oリング穴 止めのみ 5段まで 面取り穴 止めのみ 1段のみ GUI上組み合わせ登録が可能ですが、DB照合では1段までの対応です。 回り止め穴 止めのみ 1段のみ 長穴 貫通、止め 1段のみ 長穴+円筒穴、円筒穴+長穴の組み合わせ登録が可能です。 ポケット 貫通、止め 1段のみ 開口部 貫通、止め 1段のみ テーパー穴 貫通のみ 5段まで 注意)次のパターンでCADからフィーチャを受け取った場合、CAM側の初期段階で再編成が入ります。
詳細は、「フィーチャの再編成」の欄を参照ください。
角穴(コーナー逃がしあり) → 角穴(コーナー逃がしなし)+キリ穴へ再編成します。 テーパー穴(止め穴) → テーパー穴貫通+キリ止めへ再編成します。 回り止め穴+ザグリ等 → 回り止め穴単独と、
ザグリ等の組み合わせとで分離します。
<操作>
削除 登録しているフィーチャ種を削除する場合、その行を選び、「削除」ボタンを押します。
↑ ↓ 登録の順番を変更します。
ザグリ+キリ+リーマで登録したものを、
ザグリ+リーマ+キリに変更などのときに使用します。追加 フィーチャ種を新規に登録する場合や、追加する場合、こちらから「止めタイプ」と「フィーチャ種」を選び、「追加」ボタンを押します。
<追加するフィーチャ種>
フィーチャ形状登録のルールに基づいて選択肢に表示されますのでご注意ください。元に戻す 変更した内容を、ダイアログを開いたときの状態に戻します。 <注意>
・既に止めタイプが貫通のものが登録されていると、上段に追加することができません。
・「面取り」と「回り止め穴」は穴形状の先頭にしか設定できません。
・フィーチャ形状ビューフィーチャ形状と組み合わせの登録状況が色分けで表示され、視覚的に登録内容を確認できます。
・加工パターン適用条件リスト
加工パターンの適用条件がリスト形式で表示されます。
加工穴の寸法や属性によって加工パターンを変えたい場合、内容ごとに適用条件を登録することができます。 コメントは、「加工パターン適用条件設定ダイアログ」内で登録したコメントを表示します。注意)加工パターン適用条件を設定するには、あらかじめフィーチャ形状リストにフィーチャ種を設定しておく必要があります。
新規 内容が空の条件を新規に登録する場合、「新規」ボタンを押します。 コメントは「New Condition」となります。
編集 加工パターン適用条件に、実際の寸法条件や、工具検索の条件を登録、変更する場合、
リストで、加工パターン適用条件の登録行を選択して、編集ボタンを押すか、ダブルクリックすると、加工パターン適用条件設定ダイアログが開き、そこで編集できます。詳細は、「加工パターン適用条件設定ダイアログ」の欄を参照ください。

コピー リストで、加工パターン適用条件の登録行を選択して、コピーボタンを押すと、その登録行の内容を複製します。
コメントは選択した登録行のものと同じになります。削除 リストで、加工パターン適用条件の登録行を選択して、削除 します。 ↑ ↓ 加工パターン適用条件の登録順を上下に変更します。
加工フィーチャ再構築を実行すると、該当の形状パターンファイルを探し、次に、この登録順に検索を行います。
検索を優先したい寸法条件、属性がある場合、この登録順序を変更してください。※登録できる条件の数に制限はありません。
※加工パターン適用条件設定ダイアログの登録コメントが複数の登録行に渡って同じであると、後で判別がつかなくなりますので、なるべく違うコメントになるよう調整してください。
加工パターン適用条件設定ダイアログ
加工パターン適用条件設定ダイアログには、寸法条件と、加工パターンの2つのタブがあります。
寸法条件タブでは、穴の直径や公差、属性などを判断条件にする場合の条件を登録します。
加工パターンタブでは、寸法条件に当てはまるフィーチャが見つかった場合、そのフィーチャを加工するときの工具を検索する条件や、加工工程の内容、パラメータ条件を登録します。
緑色の欄は、ここに数式が設定できることを意味しています。
2つのタブ別に詳細を説明します。
<寸法条件タブ>
<各操作欄の詳細>
●コメント
この寸法条件を他の寸法条件と区別するためのコメントを設定します。
形状パターンファイル編集ダイアログの加工パターン適用条件リストで表示するコメントになります。コメントが同じであっても登録内容が正しければ工程作成までの運用に実害はありません。
但し、なるべく違うコメントになるよう調整してください。
同じコメントであると、適用条件の管理上で区別がつかなくなる、あるいは、エラーが発生した場合に、問題箇所を見つけにくい状況となります。●フィーチャ形状リスト
フィーチャ形状を構成するフィーチャ種がリスト表示されます。
複数段の穴の場合、各穴の条件を登録できます。
このとき、条件を登録する対象をこのリストからマウスで選択します。各列には、既に登録しているフィーチャ種、穴径、深さなどの基本的な寸法の条件が表示されます。いくつかのフィーチャ種では、この列に以下のように簡略化して表示しています。
形状/深さの欄にあるパラメータ名
リスト表示する列 角穴、
ポケット、
開口部横長さ上限、縦長さ上限値
穴径上限値 横長さ下限、縦長さ下限値 穴径下限値 角穴深さ上限値 深さ上限値 角穴深さ下限値 深さ下限値 回り止め穴、
長穴横長さ上限値、逃がし穴半径上限値
穴径上限値 横長さ下限値、逃がし穴半径下限値 穴径下限値 Oリング 外径上限、内径上限
穴径上限 外径下限、内径下限 穴径下限 これ以外の寸法値や、公差、その他の属性についてはこのリストに表示しません。
ここでフィーチャ形状の構成を変えることはできません。
フィーチャ形状の構成変更は1つ前の形状パターン編集ダイアログから行ってください。
●フィーチャ種ごとの寸法条件リストフィーチャ形状を構成するフィーチャ種ごとの寸法条件を設定します。
リストに表示される各パラメータは、フィーチャ種と止めタイプにより自動的に内容が切り替わります。上段のリストは、「穴径/深さ」でフィーチャの寸法に関わる条件を登録します。
下段のリストは、公差、タイプなどその他の属性に関わる条件を登録します。<リストの見方>
上段下段の2つのリストには、それぞれ左から下限値、条件、寸法名、条件、上限値の5つの項目が表示されます。
このリストは次のように見ます。
(表示例1)
- この表示は、穴の穴径が20.0より大きく、40.0以下の場合を表します。
(表示例2)
- この表示は、穴径が20.0より大きく、フィーチャの深さが穴径の3倍より小さい穴の場合を表します。
- 下限値の「−」はその寸法に下限の条件がないことを表します。
上限値の「−」はその寸法に上限の条件がないことを表します。
(表示例3)
- この表示は、フィーチャの深さがどのような寸法でもよい場合を表します。
- 下限値の「*」はその寸法に条件がないことを表します。
(2)穴径/深さ、上記以外寸法の寸法条件の変更
穴径/深さ、上記以外寸法の下限値、上限値を変更します。
- 穴形状リストで寸法条件を変更するフィーチャ種を選択します。
穴径/深さ、上記以外寸法のリストに選択したフィーチャ種の寸法条件が表示されます。
- 穴径/深さ、上記以外寸法のリスト上で条件を変更する寸法を選択します。
寸法が穴径/深さの場合、穴径/深さ横の修正ボタンをクリックします。
上記以外寸法の場合、上記以外寸法横の修正ボタンをクリックします。- または、リスト上で条件を変更する寸法をダブルクリックします。
- 修正ダイアログが開きます。
- 下限値を設定する場合、下限値横の[指定する]チェックボックスにチェックを付けます。
- [指定する]チェックボックス下のボックスに下限値を入力します。ボックスには計算式も入力できます。
- ボックス横の条件リストから下限の条件を選択します。
- 上限値を設定する場合も同様にして行います。
- OKボタンをクリックします。
修正ダイアログが閉じます。- リストの寸法の表示が更新されます。
- 寸法条件を変更し終えた場合、穴径/深さ横の登録ボタンをクリックします。
変更した寸法条件が穴形状リストに表示されます。
登録ボタンをクリックしないと、変更した寸法条件が加工パターン適用条件に登録されません。
(3)フィーチャ種の各部寸法を下限値、上限値に使う場合の注意事項
●寸法名の前にフィーチャ種の順位を付ける
フィーチャ種の各部寸法(穴径や深さなど)を下限値および上限値に使う場合、寸法名の前に加工フィーチャでのフィーチャ種の順位を付けて、入力します。
フィーチャ種の順位は加工穴の原点側からの順位です。
(例)次図のような段付き穴で、キリ穴の寸法条件が次の場合 寸法条件 キリ穴の穴径はザグリ穴の穴径より小さく、
深さはザグリ穴の深さの2倍より大きいキリ穴の下限値、上限値は、次のように設定します。
穴径の上限値「1_穴径」は、加工穴の1番目のフィーチャ種の穴径を表しています。
深さの下限値の「1_深さ」は同じく加工穴の1番目のフィーチャ種の深さを表しています。
この例では加工穴の1番目のフィーチャ種はザグリ穴なので、結果として、「1_穴径」はザグリ穴の穴径、「1_深さ」はザグリ穴の深さを設定していることになります。●深さは原点位置からの値になる
フィーチャ種の深さ方向に関連する寸法(深さやキキ代)は、すべて加工穴の原点位置からの値になります。
(例)次図のような段付き穴の深さ寸法 (4)寸法条件タブで指定できる変数
寸法条件タブで寸法名に指定できるキーワードは、フィーチャ形状リストで指定してあるフィーチャの情報(ポケット、穴)の寸法、数値、およびそれらを数式で表した文字列のみです。
工具条件は指定できません。工具は、加工パターンタブにて工具条件に指定した内容と、工具フォルダ内の工具ファイルによって後発的に決定するので、ここでは指定できません。
<加工パターンタブ>
(1)加工パターンの新規作成
- 加工パターンリストの右上にある新規ボタンをクリックします。
新しい加工パターンがリストに追加されます。
(2)加工パターンのコピー
- 加工パターンリストでコピーする加工パターンを選択します。
- 加工パターンリストの右上にあるコピーボタンをクリックします。
- 選択した加工パターンのコピーがリストに追加されます。
(3)加工パターンの削除
- 加工パターンリストで削除したい加工パターンを選択します。
- 加工パターンリストの右上にある削除ボタンをクリックします。
- 選択した加工パターンが削除されます。
(4)加工パターンの登録順の変更
加工パターンリストの中での加工パターンの登録順序を変更します。
●上方向への移動
- 加工パターンリストで移動する加工パターンを選択します。
- 加工パターンリストの右上にある↑ボタンをクリックします。
選択した加工パターンが1つ上へ移動します。●下方向への移動
- 加工パターンリストで移動する加工パターンを選択します。
- 加工パターンリストの右上にある↓ボタンをクリックします。
選択した加工パターンが1つ下へ移動します。
- 加工パターンの設定−[加工パターン]
加工パターンリストの加工パターンを選択すると、その加工パターンの詳細な情報が加工パターンの枠の内に表示されます。枠の内側の各項目は適宜編集できます。
(1)登録ボタン
加工パターンの枠内の項目を変更し終えたら、枠内にある登録ボタンをクリックします。
加工パターンリストの内容が更新されます。
登録ボタンをクリックしないと、変更した内容が[加工パターン]に登録されません。(2)工程分類
荒取り工程: この加工パターンを「荒取り工程」に設定します。 仕上げ工程: この加工パターンを「仕上げ工程」に設定します。 (3)加工部位
この加工パターンで加工する加工穴の穴種を選択します。
リストボックスに表示される「2_キリ穴」「1_ザグリ穴」等の「2_」「1_」の数字は、加工穴の原点側からみたときの穴種の順位、「キリ穴」「ザグリ穴」はその穴種を表します。
(4)検索工具サブフォルダ名
使う工具の登録されている工具ファイルフォルダを設定します。
- 検索工具サブフォルダ名の右横の選択ボタンをクリックします。
検索工具サブフォルダ名のダイアログが開きます。
- ダイアログの一覧から工具ファイル参照フォルダを選択します。
ダイアログの一覧には、加工プランに登録されている工具ファイル参照フォルダが表示されます。
- OKボタンをクリックします。
選択ダイアログが閉じます。- 選択したサブフォルダ名がボックスに設定されます。
(5)工具検索条件
使う工具のタイプと刃先条件を設定します。
工具タイプの下のリストに表示される寸法は、工具タイプにより自動的に設定されます。
工具タイプの下のリストの見方、刃先寸法の変更方法は、[寸法条件]ページの穴径/深さ、上記以外寸法のリストと同じです。(6)R点高さ
工具検索条件から検索された工具情報を使って、加工部位を加工するときのR点高さを設定します。
- ボックスには計算式も入力できます。
(7)加工深さ
工具検索条件から検索された工具情報を使って、加工部位を加工するときの加工深さを設定します。
加工深さ横のボックスに加工深さを入力します。ボックスには計算式も入力できます。
(8)工程データ
工具検索条件から検索された工具情報を使って、加工部位を加工するときの工程データを設定します。なお、工程データの設定は必須ではありません。ここに工程データを設定しない場合、工具検索条件から検索された工具情報に設定されている工程コードで加工部位を加工します。
- 工程データ横の[指定する]チェックボックスにチェックを付けます。
- その横のボタンをクリックすると、工程データ設定ダイアログが開きます。
注意)「深穴分割」の工程データに関する注意点。
・「深穴分割」の設定パネルは 「通常時と同じ」のボタンがあります。
・「通常時と同じ」を選択すると、「通常時」の方で登録した工程コードを参照します。
・「通常時」の方で登録解除の場合、「深穴分割」の工程データ登録が必要です。
・「登録解除」の状態(工程コードなし)は、工程を作成しません。
「深穴分割」の動作については、本ページ後部の「(10)工程データ(深穴分割)」の欄にも説明があります。
注意)・「穴交差時」の工程データに関する注意点。
・「穴交差時」の設定パネルは 「通常時」と同じボタンですが、
・ 登録解除の状態は、「通常時」の方で登録した工程データを参照する意味となります。
「穴交差時」の動作については、本ページ後部の(11)工程データ(穴交差時)」の欄にも説明があります。
- ダイアログ上部の工程コードのボックスをクリックすると、工程コードのリストが開きます。
そのリストから加工に使う工程コードを選択します。
選択した工程コードに入力パラメータがある場合、リストにその入力パラメータが表示されます。
- 入力パラメータに加工に応じた値を設定するには、入力パラメータの値をダブルクリックします。
その場所にボックスが表示されます。
- ボックスに設定する値を入力し、キーボードのEnterキーを押します。
入力パラメータに入力した値が設定されます。
- ダイアログの元に戻すボタンをクリックすると、ダイアログを開いた時の状態に戻すことができます。
- 入力パラメータに値を設定し終えたら、ダイアログのOKボタンをクリックします。 ダイアログが閉じます。
工程データ[指定する]チェックボックス横のボタンに設定した工程コードが表示されます。
(9)Z最大加減、Z最小加減
ポケット、開口部のフィーチャ種の場合、ポケット上部の基準点が加工範囲のZ最大に登録する位置となり、加工深さ分マイナスした位置がZ最小として登録されます。
しかし、経路の作成高さを調整したい場合や、貫通タイプの場合、Z最大、Z最小の位置を微調整したい場合があります。このとき、Z最大、Z最小の調整量を指定します。
0.0か空欄に登録すれば、基準点高さ=Z最大、基準点高さ−加工深さ=Z最小となります。
※ 経路作成機能や加工部位によっては、個別の仕様の違いにより、Z最大の位置に経路作成しない場合や、残り代分加算した位置に経路作成する場合がありますので、ご注意ください。
(10)工程データ(深穴分割)
深穴を表側と裏側から分けて加工したい場合、裏側から加工する工程コードを登録します。
なお、この登録を使用したい場合、オプションで「深穴分割の深さを指定する」をONにした上、「深穴の深さ」を指定する必要があります。
登録した状態は、加工パターンリストの列にも表示されます。
※工具の検索は「通常時」と共有となります。
登録なしの状態にすると、その番号の加工パターンは何も登録されません。
例えば、通常の工程コードではリーマ工具加工を未登録、裏側からの加工では、センタードリル工具を未登録とすると、工程ツリーでは下図のように作成されます。
(11)工程データ(穴交差時)
下図のように交差した水管を多方向から穴あけ加工する過程で、すでに加工済の穴の付近で減速する加工のように、加工方法を変えたい場合があります。
通常の工程コードとは別に、交差穴での後工程に使用する工程コードをここで指定することができます。
使用例1)
交差地点で減速をかけるG01穴あけ加工の工程コード「CG01CRSDECL」が使用できます。
「通常時」のところは、固定サイクル(例えばG81)を登録、「交差穴」のところはCG01CRSDECLを指定します。
フィーチャ認識では、交差穴の管理を行い、交差する位置で減速するよう工程に出力する工程コードを自動作成します。
加工順序を手動で変更しても、自動で減速すべき箇所を制御します。
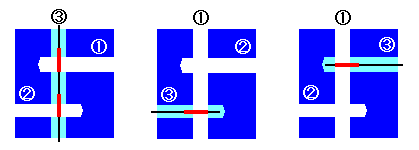
CG01CRSDECL使用例2)
他の工程コードを使用や、工程数を変えることもできます。
※工具の検索は「通常時」と共有となります。
※ 例えば、2段穴のドリル工程で、両段の穴にG01交差穴工程コードでのドリル工程を登録のとき、後発のG01交差穴工程コードでも減速した加工情報となります。
先発のG01交差穴工程コードで加工済みの所を、後発のG01交差穴工程コードで減速しないように考慮することはできません。
(12)対象機能
ポケット、開口部のフィーチャ種のとき、2次元、3次元機能による工程に使用する機能パラメータをプルダウンから選択します。
プルダウンには、各種DB編集ダイアログ→機能パラメータタブに存在する機能ファイルがリスト表示されます。
各種DB編集ダイアログ→機能パラメータタブで機能ファイルを追加すれば、プルダウンのリストを増やすこともできます。機能ファイルの詳細は「各種DB編集ダイアログ→機能パラメータタブ」の欄、および、「機能パネル」の欄を参照ください。
(13)加工対象ポケット、開口部のフィーチャ種のとき、領域加工をするのか、底面や底面のキワの部分を仕上げるのか、大きく2通りの加工方法が考えられます。
意図とする加工パターンに合わせて、この2通りのいずれかのモードであるかを設定します。
「アプローチ点を登録する」を指定した場合、対象機能で設定したアプローチ点を参照して加工を行います。
詳細は「加工フィーチャ機能のデータベースカスタマイズ」→ 「その他のカスタマイズ例 例4」にも説明しています。
(13)2D3D機能 / 穴あけ加工ポケット、開口部の形状パターンファイルの場合、下穴加工のために穴あけ工程コードを登録できます。
下穴加工を登録したい場合、「穴あけ加工」を選択の上、工程データを登録します。
(角穴や回り止め穴の登録をしたい場合、参照できる情報に限りがありますので、保障外です。)
2D3D機能で加工したい工程では「2D&3D機能」を選択の上、対象機能から選択します。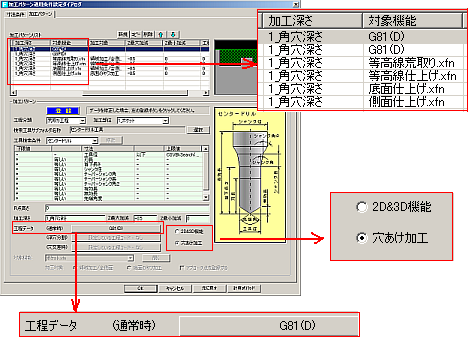
(14)アプローチ点登録する
ポケット、開口部のフィーチャ種で、ポケット機能、輪郭削り残し機能を選択した場合、アプローチ点を登録するかを指定します。
その他の機能では、機能パラメータタブの設定にてONかOFFを選択します。
その他のボタン
元に戻す 加工パターン適用条件設定ダイアログで変更した内容を、ダイアログを開いたときの状態に戻します。 計算式パッド 計算式パッドを起動します。
計算式パッドの詳細は、「計算式パッド」の欄を参照ください。
CTBViewer、CSVEditor
このビューアと、エディタ機能は、CSV情報ファイルを表示、編集するパネルです。
XhpEditor
穴あけ工程コードを編集するパネルです。
工程設計→穴あけ工程および、5軸穴あけ工程の「穴あけ加工パターン→工程コード」のプルダウンからも参照します。
<Space-Eインストールドライブ>:HZS\CAM\config\default.xhp
穴あけ機能パネル
穴あけ工程を出力する場合に参照する、穴あけ機能パラメータを設定するパネルです。
「FDLI設定」のボタンは、加工フィーチャ機能とは直接の関係はありません。
工程設計の工程ツリーで穴あけ工程→座標値リスト→座標値入力/出力のプルダウンにてリスト表示する項目をカスタマイズできるものです。
「数式」のボタンを押すと、数式設定パネルが開き、イニシャルレベルを数式で指定することができます。
「モデル高」はモデルの最大高さを意味します。「+10」の所は、クランプ厚など任意の値に変更ください。
機能パネル
ポケット、開口部の場合、2次元経路作成機能、3次元経路作成機能の機能パラメータを設定します。
機能パネルの操作方法、パラメータの意味は、「標準加工→機能パラメータ」の各機能名のページを参照ください。
いくつかのボタンが灰色となっていますが、設定できないのは現状の制限です。
工程ツリーにて機能パラメータのモードを設定して、加工フィーチャ機能の環境へコピーしてください。
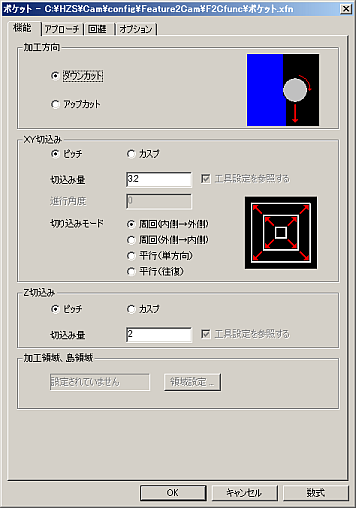
機能パネル右下の「数式」のボタンを押すと、数式設定パネルが開き、ここで表示されているパラメータについては、任意の数式を指定できます。
工程作成のとき、指定した数値に従ってパラメータの設定値を決定します。
注意)リストに表示されていない機能パラメータは数式設定できません。
注意)数式設定パネルに指定できる数式は、形状パターン適用条件設定ダイアログと同じルールに従っていますが、使用できるキーワードなど、いくつかの点で制限があります。
<使用できるキーワード>
GUI上の記述 extファイル内でのキーワード
(このキーワードで入力も可能です)内容 モデル高 ModelTop モデルの最大高さ 工具径 検索された工具の直径 工具ボール半径 TlCornerR 検索された工具の工具ボール半径 刃長 TlEfLength 検索された工具の刃長 径方向公差上限 HDU ポケット、開口部の径方向公差上限 径方向公差下限 HDD ポケット、開口部の径方向公差下限 深さ方向公差上限 HLU ポケット、開口部の深さ方向公差上限 深さ方向公差下限 HLD ポケット、開口部の深さ方向公差下限 - - xfnファイルを参照
工具パレット、工具設定パネル
形状パターンデータベースファイル(STB)の設定で、工具検索する対象は、工具パレットに登録している工具ファイルのサブフォルダとなります。
計算式パッド
形状パターンデータベースファイル(STB)の設定で、計算式を指定するための、補助的な機能です。
・パネル各部の名称
計算式パッドを起動すると、メインウィンドウが表示されます。
メインウィンドウの各部の名称は次のとおりです。
- ●計算式入力用ボックス
- ここに計算式を入力します。
- ●キーワード選択ボタン
- キーワードリストに表示するキーワードの分類です。
- ●キーワードリスト
- キーワード選択ボタンでクリックされたボタンに該当するキーワードが表示されます。
- ●テンキー
- 電卓と同じテンキー(数字と算術演算子)と条件式用比較演算子(<や<=など)がボタン形式で表示されます。
- ●コマンドキー
- 計算式入力用ボックスの計算式をクリップボードにコピーしたり、計算したりするコマンドがボタン形式で表示されます。
・操作
計算式入力用ボックス
- 計算式入力用ボックスにカーソルを持っていきます。
文字列を入力する場合、キーボードから直接文字列を入力します。
数値を入力する場合、メインウィンドウのテンキーまたはキーボードから入力します。
キーワードを入力する場合、キーワードリストから該当するキーワードをダブルクリックします。- 入力した文字列、数値、キーワードは計算式入力用ボックスのカーソル位置に表示されます。
(入力例)
- テンキーの
ボタンをクリックすると、入力した計算式を消去できます。
- テンキーの
ボタンをクリックすると、直前に入力した文字を消去できます。
- テンキーの
ボタンをクリックすると、カーソル位置の直前の文字を消去できます。
- コマンドキーの
ボタンをクリックすると、計算式が計算され、計算結果が表示されます。
計算結果は小数点以下4桁で表示されます。
なお、計算式中にキーワード、予約語などがある場合、計算は行われません。
(計算例)
- コマンドキーの
ボタンをクリックすると、計算式をクリップボードにコピーできます。
キーワード選択ボタン
キーワード選択ボタンは、穴、工具、その他、CSV、メモの5つあります。
それぞれのボタンをクリックすると、関係するキーワードがキーワードリストに表示されます。
穴: フィーチャの寸法名、属性名がキーワードリストに表示されます。 工具: 工具の寸法名、属性名がキーワードリストに表示されます。 その他: プレート名称や三角関数などがキーワードリストに表示されます。 CSV: CSV検索関数がキーワードリストに表示されます。 メモ: 登録されているメモがキーワードリストに表示されます。
キーワードリスト
キーワード選択ボタンでクリックされたボタンに該当するキーワードが表示されます。
キーワードはその属性によって色分けされて表示されます。
黒色で表示: 数値を自由に設定できるキーワード 緑色で表示:
文字列を自由に設定できるキーワード 青色で表示: 決められた文字(予約語)しか設定できないキーワード 赤色で表示: 青色のキーワードに設定できる決められた文字(予約語) キーワードリストのキーワードをダブルクリックすると、そのキーワードが計算式入力用ボックスに入力されます。
フィーチャまたは工具のキーワードリストの場合、穴種ごと、工具ごとのキーワードのみを表示することができます。
- キーワード選択ボタンの穴ボタン、または工具ボタンをクリックします。
- 穴ボタンであれば、すべてのフィーチャ種に関係するキーワードがキーワードリストに表示されます。
工具ボタンであれば、すべての工具に関係するキーワードが表示されます。- キーワードリストをマウスの右ボタンでクリックすると、コンテキストメニューが開きます。
コンテキストメニューには、穴のキーワードの場合、穴種が表示されます。工具の場合、工具タイプが表示されます。- コンテキストメニューから表示したいフィーチャ種または工具タイプを選択します。
キーワードリストに選択した穴種または工具タイプに関係するキーワードのみが表示されます。- すべてのフィーチャ種またはすべての工具タイプの表示に戻すには、コンテキストメニューの「すべて」を選択します。
・計算式と条件式
計算式とは、数値や文字列を直接記述する代わりに、フィーチャや工具の各部寸法および関数を使った算術計算(加減乗除の計算)を利用する記述形式をいいます。
また、条件式とは、フィーチャや工具の各部寸法がある値と同じかどうか、大きいか小さいかといった比較を行う場合に利用する記述形式をいいます。
計算式の書式
計算式は次のような書式で記述します。
算術演算子 計算方法 + 足し算 ー 引き算 * 掛け算 / 割り算
- 書式中の2つの値には、キーワード、数値、関数および計算式を記述します。
- 算術演算子は、演算子の左側と右側の値の計算方法を指定する記号です。
(記述例)
穴径 * 0.5 深さ / 穴径
穴径の0.5倍 穴の深さを穴径で割った値
- 計算式中に2つ以上の算術演算子を使う場合、掛け算と割り算が足し算、引き算よりも優先して計算されます。
(記述例)
深さ + 2/穴径
2を穴径で割った値に穴の深さを加えた値
- 値に計算式を記述する場合、その計算式をかっこでくくることもできます。
かっこでくくった計算式は、それを含む計算式よりも優先して計算されます。
(記述例)
深さ /(穴径 + 2) 深さ / 穴径 + 2
深さを穴径に2を加えた値で割ったときの値 深さを穴径で割った値に2を加えた値
- 計算式中の値として、次の関数を記述することができます。
値には関数の計算結果が割当てられます。
関数は、キーワード選択ボタンのその他ボタンをクリックすると、キーワードリストに表示されます。
関数 説明 補足 SIN(x) 正弦 xは数値または計算式。
xの単位は度である。COS(x) 余弦 TAN(x) 正接 ASIN(x) 逆正弦 xは数値または計算式。
計算結果は度である。ACOS(x) 逆余弦 ATAN(x) 逆正接 ABS(x) 絶対値 xは数値または計算式。 SQRT(x) 平方根 MAX(A&B) 最大値 AかBのうち大きい数 MIN(A&B) 最小値 AかBのうち小さい数 MAX3(A&B&C) 最大値 AかBかCのうち大きい数 MIN3(A&B&C) 最小値 AかBかCのうち小さい数
(記述例)
深さ + SIN(45.0)
穴の深さに SIN(45)の値を加えた値
- 関数のみをひとつの計算式として記述できます。
(記述例)
SIN(45.0)
SIN(45)の値
条件式の書式
条件式は次のような書式で記述します。
キーワード 条件演算子 値
条件演算子 比較方法 == キーワードの値が条件演算子の右側の値が等しい != キーワードの値が条件演算子の右側の値が等しくない > キーワードの値が条件演算子の右側の値より大きい < キーワードの値が条件演算子の右側の値より小さい >= キーワードの値が条件演算子の右側の値より大きいかまたは等しい <= キーワードの値が条件演算子の右側の値より小さいかまたは等しい
- 条件演算子は、キーワードの値と演算子の右側の値の比較方法を指定する記号です。
- 演算子の右側の値には、キーワードごとに決められた種類のもの(計算式、任意の文字列か数値、および予約語)を記述します。
(記述例)
穴径 >= 100 深さ == 穴径
穴径が100以上である 穴の深さが穴径と同じ値である
CSV検索関数
- CSV検索関数とは
CSV検索関数はCSV情報テーブルからデータを取り出すための計算式で、おもに工具情報の送り速度や回転数などを決定する場合に使います。
(1)CSV検索関数の種類
CSV検索関数には、次の4つがあります。
CSVSearch CSV情報テーブルから指定された条件を満たすデータの中で、最初のデータを取り出します。 CSVBkSearch CSV情報テーブルから指定された条件を満たすデータの中で、テーブルの最後方にあるデータを取り出します。 CSVMnSearch CSV情報テーブルから指定された条件を満たすデータの中で、値が最小のものを取り出します。 CSVMxSearch CSV情報テーブルから指定された条件を満たすデータの中で、値が最大のものを取り出します。 (2)CSV検索関数の書式
CSV検索関数は、次のような書式で記述します。
CSVSearch( CSV情報テーブル名 ; 検索タイトル ; 条件式1 ; … ; 条件式n)
- CSV情報テーブル名には、検索するCSV情報テーブルのファイル名称を記述します。
- 検索タイトルには、CSV情報テーブルから取り出すデータのタイトルを記述します。
- 条件式1〜nには、データを取り出すための条件を、検索タイトル以外のタイトルを使って記述します。
- CSV情報テーブル名、検索タイトル、条件式1〜nはセミコロン(;)で区切ります。
- (記述例)
smpBF.csvから工具径が 2.2 の場合の回転数の値を取り出すCSV検索関数 CSVSearch( smpBF.csv ; 回転数 ; 工具径 == 2.2 )(3)CSV検索関数の例
smpBF.csvというCSV情報テーブルから、φ11〜φ28までの工具径についての切削速度を取り出すCSV検索関数の記述例と取り出した切削速度をまとめます。
まず、smpBF.csvの内容は次のようになっています。
次に、記述例と取り出した切削速度です。
CSV検索関数の作り方
CSV検索関数 記述例と計算結果 CSVSearch CSVSearch( smpBF.csv ; 切削速度 ; 工具径 >= 11 ; 工具径 <= 28 ) 取り出した値:22.6(工具径11の切削速度)CSVBkSearch CSVBkSearch( smpBF.csv ; 切削速度 ; 工具径 >= 11 ; 工具径 <= 28 ) 取り出した値:28.1(工具径28の切削速度)CSVMnSearch CSVMnSearch( smpBF.csv ; 切削速度 ; 工具径 >= 11 ; 工具径 <= 28 ) 取り出した値:21.5(工具径18の切削速度)CSVMxSearch CSVMxSearch( smpBF.csv ; 切削速度 ; 工具径 >= 11 ; 工具径 <= 28 ) 取り出した値:29.8(工具径25の切削速度)
- キーワード選択ボタンのCSVボタンをクリックすると、CSV検索関数がキーワードリストに表示されます。
- キーワードリストから作成するCSV検索関数をダブルクリックします。
ファイルを開くダイアログが開きます。- ダイアログから検索するCSV情報テーブルを選択し、開くボタンをクリックします。
- 計算式入力用ボックスにCSV検索関数が入力されます。
同時にキーワードリストには、選択したCSV情報テーブルに登録されている項目名が表示されます。
- キーワードリストから検索タイトルをダブルクリックします。
計算式入力用ボックスに検索タイトルが入力されます。- テンキーのセミコロン(;)をクリックします。またはキーボードから計算式入力用ボックスに区切り文字のセミコロン(;)を入力します。
- 続いて、キーワードリストから条件式のタイトルをダブルクリックし、条件演算子( < や> など)と数値を計算式入力用ボックスに入力します。
- 同じ手順で必要な条件式をすべて入力します。
最後に右かっこ")"を入力し、CSV検索関数を完成させます。
メモ
- 計算式入力用ボックスの表示内容を一時的に記録することができます。
また、記録したメモを計算式入力用ボックスに入力することができます。- 記録できる個数は最大10個です。
10個以上になった場合、古いメモから消去されます。- 記録したメモは計算式パッドを終了しても残ります。
したがって、よく使う計算式をメモとして記録しておくと、いつでも簡単にその計算式を再現することができます。
- メモの追加
- キーワード選択ボタンのメモボタンをクリックすると、記録しているメモがキーワードリストに表示されます。
- キーワードリストから「メモに追加」をダブルクリックします。
計算式入力用ボックスの表示内容がキーワードリストに追加されます。
- メモの消去
- キーワードリストの消去したいメモを、マウスの右ボタンでクリックします。
コンテキストメニューが開きます。- コンテキストメニューの「消去」を選択します。
メモがキーワードリストから消去されます。- すべてのメモを消去する場合には、コンテキストメニューの「すべて消去」を選択します。
キーワードリストのメモがすべて消去されます。
- 計算式入力用ボックスへのメモの入力
- キーワードリストのメモをダブルクリックすると、そのメモが計算式入力用ボックスのカーソル位置に入力されます。
Space-E/CAM、Space-E/CAM Hybrid2Dでサンプルとして含めているデータベースの内容を説明します。
●加工プランデータベース
"tech-db"の名称で、サンプルの各種データベースのフォルダを登録しています。
DB名称 参照先 形状パターン <Space-Eインストールディスク>:\HZS\CAM\config\Feature2CAM\standard_db\stb 工具情報テーブル
<Space-Eインストールディスク>:\HZS\CAM\tool\forFeature CSV情報テーブル <Space-Eインストールディスク>:\HZS\CAM\config\Feature2CAM\standard_db\csv
●形状パターンデータベースファイル(STB)
形状パターンデータベースファイル(STB)のサンプルとして、<Space-Eインストールディスク>:\HZS\CAM\config\Feature2CAM\standard_db\stbを含めています。
以下に、サンプルの形状パターンファイル359個をおおまかな分類で内容を説明します。
あくまでもサンプルとして用意しているもので、どのようなケースでも問題なく照合できた上、正しく加工できることを保障するものではありません。
運用形態、使用工具、加工段取りに応じてカスタマイズしてください。
大分類 中分類 小分類 DBの構成 ポケット 立ち壁(テーパの有無なし) 止め ポケットタイプ=ユーザー1、ユーザー2、ユーザー3、
それに、最小幅=0&最小R=0、最小幅>0、最小幅0最小R>0 の 6条件にて登録しています。ユーザ1の場合は、3次元機能で加工
ユーザ2の場合は、下穴加工+3次元機能で加工
ユーザ3の場合は、3次元機能+2次元機能で加工
それ以外は、主に2次元経路作成機能で加工貫通 最小幅=0&最小R=0、最小幅>0、最小幅0最小R>0 の3条件にて登録しています。
2次元経路作成機能で加工勾配あり 止め ポケットタイプ=ユーザー1、ユーザー2、ユーザー3、
それに、最小幅=0&最小R=0、最小幅>0、最小幅0最小R>0 の 6条件にて登録しています。ユーザ1の場合は、3次元機能で加工
ユーザ2の場合は、下穴加工+3次元機能で加工
ユーザ3の場合は、3次元機能+2次元機能で加工
それ以外は、主に3次元経路作成機能で加工貫通 最小幅=0&最小R=0、最小幅>0、最小幅0最小R>0 の3条件にて登録しています。
3次元経路作成機能で加工開口部 立ち壁(テーパの有無なし) 止め ポケットタイプ=ユーザー1、ユーザー2、ユーザー3、
それに、最小幅=0&最小R=0、最小幅>0、最小幅0最小R>0、最小幅=0&最小R=0縦横<4の4条件 の 7条件にて登録しています。ユーザ1の場合は、3次元機能で加工
ユーザ2の場合は、下穴加工+3次元機能で加工
ユーザ3の場合は、3次元機能+2次元機能で加工
それ以外は、主に2次元経路作成機能で加工
(開口部領域.xfn、開口部輪郭.xfnを使用)貫通 最小幅=0&最小R=0、最小幅>0、最小幅0最小R>0 、最小幅=0&最小R=0縦横<4の4条件にて登録しています。
2次元経路作成機能で加工
(開口部領域.xfn、開口部輪郭.xfnを使用)勾配あり 止め ポケットタイプ=ユーザー1、ユーザー2、ユーザー3、
それに、最小幅=0&最小R=0、最小幅>0、最小幅0最小R>0 の 6条件にて登録しています。ユーザ1の場合は、3次元機能で加工
ユーザ2の場合は、下穴加工+3次元機能で加工
ユーザ3の場合は、3次元機能+2次元機能で加工
それ以外は、主に3次元経路作成機能で加工貫通 最小幅=0&最小R=0、最小幅>0、最小幅0最小R>0 の3条件にて登録しています。
3次元経路作成機能で加工穴形状 1段構成 ザグリ穴 適用条件:25φ以下はドリル加工、25φ以上はミル加工 リーマ穴 STB :止め穴、貫通穴
適用条件:25φ以下はドリル加工、25φ以上はミル加工キリ穴 STB :止め穴、貫通穴
適用条件:標準形、止め穴丸形で分けた登録。内容は同じ。
25φ以下はドリル加工、25φ以上はミル加工タップ穴 STB :止め穴、貫通穴
適用条件:メートル並目、メートル細目、JIS管用テーパ ×
規格内、規格外で分けて登録しています。角穴 STB :止め穴、貫通穴
適用条件:逃がしあり、逃がしなしで分けて登録しています。ポケット状にミル加工します。
2段以上は後述。テーパー穴 テーパー穴は、テーパーリーマーや、ミル工具など加工方法が多様であるため、フィーチャ用工具ファイルの「テーパー用工具」を参照し、ドリル加工のみとしています。 Oリング穴 加工フィーチャ機能自体で、Oリングは1段の構成のみを対応しています。 スパイラルでミル加工します。 回り止め穴 加工フィーチャ機能自体で、回り止め穴は1段の構成のみを対応しています。 ポケット状にミル加工します。 長穴 下穴ドリル加工と周回加工でミル加工します。 面取り 面取り工具でG81で加工します。 ↓ザグリ穴、テーパーの組み合わせ 2段 1段目:ザグリ穴、テーパー穴、キリ穴、タップ穴
2段目:主要穴種8種類
(主要穴種8種類とはザグリ、リーマ、キリ、タップ、テーパのことで、リーマ、キリ、タップは止め・貫通両方含みます。)3段 1〜2段目:ザグリ穴、テーパー穴の組み合わせ
3段目:主要穴種8種類4段 1〜3段目:ザグリ穴、テーパー穴の組み合わせ
4段目:主要穴種8種類5段 1〜4段目:ザグリ穴、テーパー穴の組み合わせ
5段目:主要穴種8種類↓これ以外の組み合わせ 角穴組み合わせ 2段 角穴+角穴止め・貫通
角穴+主要穴種8種類
3段 角穴+角穴+角穴止め・貫通
4段 角穴+角穴+角穴+角穴止め・貫通
5段 角穴+角穴+角穴+角穴+角穴止め・貫通
(Ver.4.9では角穴とザグリ穴、テーパー穴の2段〜5段組み合わせを数多く含めていましたが、ほとんど使用しないため、Ver.5.0以降では含めていません。)ザグリキリ穴組み合わせ 2段 ザグリ穴+キリ穴止め・貫通
3段 ザグリ穴+キリ穴+キリ穴止め・貫通
4段 ザグリ穴+キリ穴+キリ穴+キリ穴止め・貫通
5段 ザグリ穴+キリ穴+キリ穴+キリ穴+キリ穴止め・貫通テーパ穴ザグリ穴組み合わせと、
テーパ穴キリ穴組み合わせ
2段 テーパ穴+キリ穴止め・貫通
テーパ穴+ザグリ穴
3段 テーパ穴+キリ穴+キリ穴止め・貫通
テーパ穴+ザグリ穴+キリ穴止め・貫通
4段 テーパ穴+キリ穴+キリ穴+キリ穴止め・貫通
テーパ穴+ザグリ穴+キリ穴キリ穴止め・貫通
5段 テーパ穴+キリ穴+キリ穴+キリ穴+キリ穴止め・貫通
テーパ穴+ザグリ穴+ザグリ穴+ザグリ穴+キリ穴止め・貫通リーマ穴組み合わせ 2段 リーマ+主要穴種8種類
3段 リーマ穴+リーマ穴+リーマ穴止め・貫通
テーパ穴+リーマ穴+リーマ穴止め・貫通
4段 リーマ穴+リーマ穴+リーマ穴+リーマ穴止め・貫通
テーパ穴+リーマ穴+リーマ穴+リーマ穴止め・貫通
5段 リーマ穴+リーマ穴+リーマ穴+リーマ穴+リーマ穴止め・貫通
テーパ穴+リーマ穴+リーマ穴+リーマ穴+リーマ穴止め・貫通長穴組み合わせ 1段目:ザグリ穴、リーマ穴
2段目:長穴
●機能パラメータファイル
保存先は、<Space-Eインストールディスク>::\HZS\Cam\config\Feature2Cam\F2Cfunc で固定となっています。
機能ファイル名 説明 ・等高線荒取り.xfn
・等高線仕上げ.xfn
・底面仕上げ.xfn
・側面仕上げ.xfn: 3次元経路作成機能のファイルです。
ポケット、開口部の部位で、側面がテーパーとなっている場合、これらの機能ファイルを利用して、荒取りから仕上げまでの工程を作成します。
等高線仕上げ.xfnと側面仕上げ.xfnの数式設定には、
残り代に径方向公差上限値、
工具軸方向残り代(Z残り代) に深さ方向公差上限値をそれぞれ設定しています。・ポケット.xfn
・輪郭削り残し.xfn
・輪郭.xfn: 2次元経路作成機能のファイルです。
ポケットの部位で、側面が立ち壁となっている場合、これらの機能ファイルを利用して、荒取りから仕上げまでの工程を作成します。
・開口部領域.xfn
・開口部輪郭.xfn: 開口部の部位、側面が立ち壁となっている場合、輪郭削り残しのポケットモードと、輪郭機能の延長量指定をした機能ファイルで、荒取り、仕上げの工程を作成します。
・穴あけ工程.xfn : 穴あけ工程は全てこの機能ファイルを参照しています。
穴ごとに機能ファイルを切り替えることはできません。・穴あけ工程コードファイル.xhp : このファイルは、工程設計の穴あけ加工パターンパネルから工程コードのプルダウン選択する対象と同じく、CAM\config\default.xhp に直接リンクしています。
●CSV情報ファイル
CSV情報ファイルのサンプルとして、<Space-Eインストールディスク>:\HZS\CAM\config\Feature2CAM\standard_db\csvを含めています。
サンプルの形状パターンファイルでは、フィーチャ種類ごとで以下の条件決定のために参照しています。
・CLASS.csv : クラス番号ごとに面取り一括登録するときのクラス番号、コメント、面取り量初期値を登録。 ・TAPJISTaper.csv
・TAPmetricSAIME.csv
・TAPmetricNAMIME.csv: タップ穴の寸法表です。形状パターンの工具検索で使用します。 ・DIMTAPMNAMIME.csv
・DIMTAPMHOSOME.csv
・DIMTAPTJIS.CSV: タップ穴の寸法表です。手動操作による編集時の工具選択に使用します。
参照している場所は、加工フィーチャの操作のヘルプトップ→加工フィーチャ情報の編集ダイアログ→(タップ穴について) の枠内で説明しています。・minDGet.csv
・minRGet.csv
・minWGet.csv: ポケット、開口部の場合に、最小幅、最小Rを元にした工具径の検索で使用しています。
●工具ファイル
フィーチャ認識用の工具ファイルとして、 <Space-Eインストールドライブ>:\HZS\CAM\tool\forFeatureを含めています。
形状パターンデータベースファイルでは、工具ファイルを含めたサブフォルダ名称を指定しています。
工具ファイルを置いたフォルダ名を変更したい場合、 形状パターンデータベースファイルの変更も必要となります。
・センタードリル工具 ・ドリル工具 ・リーマ工具 :これらの穴あけ工具は、穴形状の工程データで使用しています。
・センターボーリング工具 ・ボーリング工具 ・メートル細目タップ工具 ・メートル並目タップ工具 ・JISテーパータップ工具 ・テーパ穴用工具 :テーパー穴の加工を穴あけ工程で登録のケースで使用しています。
内容は、通常のドリル工具となっています。
Space-E/CAMではテーパーリーマ工具などの特殊工具には対応していません。・面取り工具 :サンプルのデータベースセットでは使用していません。 ・フラット工具 :穴あけ工程のミル加工、および、ポケット・開口部を2次元経路作成機能で工程作成する場合、または、等高線荒取り工程にて使用しています。 ・ボール工具 :ポケット・開口部を3次元経路作成機能で工程作成する場合に使用しています。
※フィーチャ認識により作成する工具ノードではTコード、Dコード、Hコードは、工具ファイルの設定内容から参照します。
Tコード、Dコード、Hコードは、予め重複しない番号を設定してください。
操作手順例
形状パターンファイルを新規作成する操作手順例を説明します。
1) 各種DB編集ダイアログからマウス右クリックにより形状パターンファイルを選んでファイルを新規作成します。
2) 上側のフィーチャ形状の構成リストで、「修正」を押下します。
3) 開いたダイアログから、フィーチャ種を選択、「追加」ボタンを押して登録します。
4) OKを押しダイアログを閉じます。
5) 「新規」ボタン押下します。
6) 加工パターン適用条件ダイアログ起動します。
7) 寸法条件タブでどのような条件で形状パターンの区分をするかを登録します。
各パラメータをダブルクリックすると、具体的な寸法条件を登録するパネルが開きます。 条件の切り分けが必要なければ、何も登録する必要はありません。
8) 例として穴径φ10以下を対象とする加工するパターンとして登録します。
条件の修正パネルの下限値プルダウンより「以上」を指定、上限値にチェックを入れて下限値のチェックを外します。10と入力の上、OKで閉じます。
9) 加工パターンタブに移ります。
10) 「新規」ボタンを押下して、加工パターンを登録します。
11) 加工部位を指定します。
(穴が複数段である場合、各段に加工工具検索を割り当てる必要があります。)
12) 工具検索条件で工具種を指定します。
13) 工具ファイル検索先のサブフォルダを指定します。
14) 工具検索条件を指定します。例として工具径の条件を修正します。
15) 数値もしくは変数や式を入力してOKで閉じます。
「1_穴径」と入力すると、1段目の穴径を指定となります。
16) 工程コードの登録パネルを開きます。
17) 工程コードを選択してOKにて閉じます。
18) R点、加工深さを指定します。
「1_穴深さ」とするとキリ穴1段目の穴深さを参照する登録となります。
19) 10)〜18)の要領で2段目キリ穴ドリル加工、1段目キリ穴ドリル加工と各加工部位に必要な工具検索条件や加工深さを登録して、加工パターン適用条件パネルを閉じます。