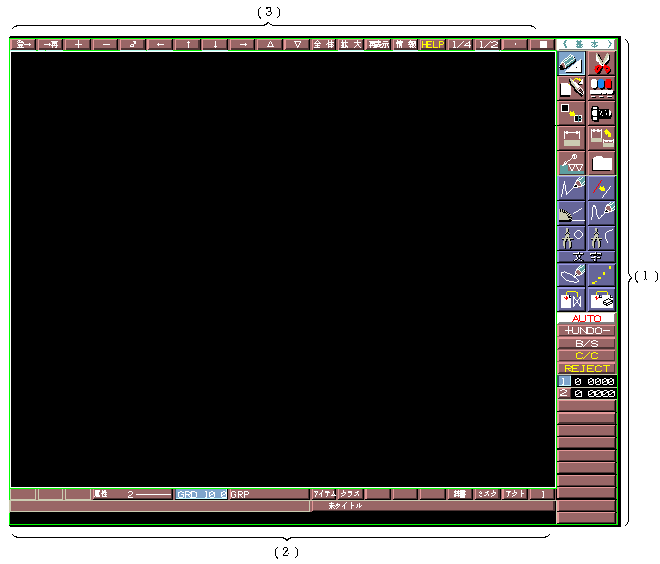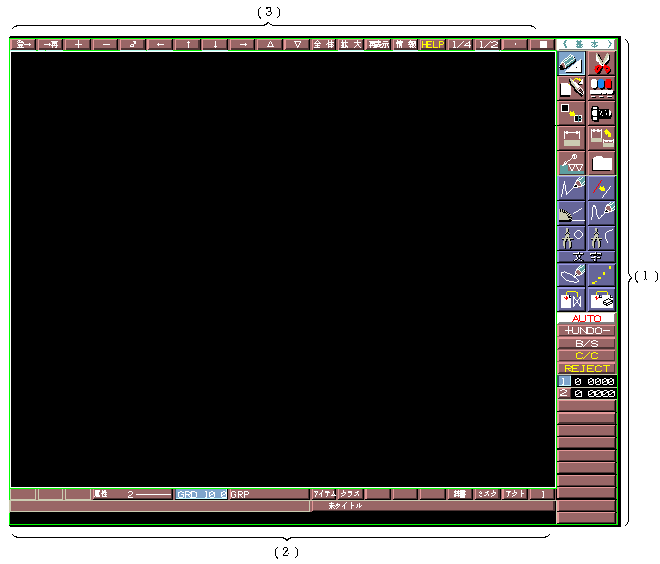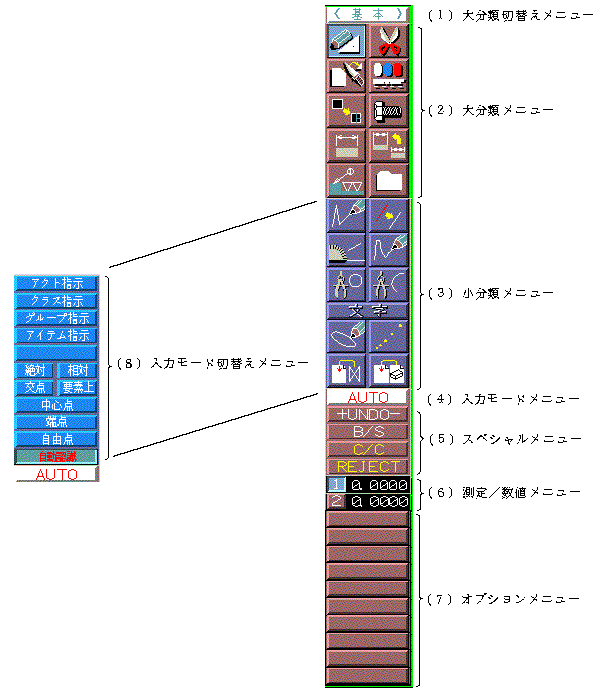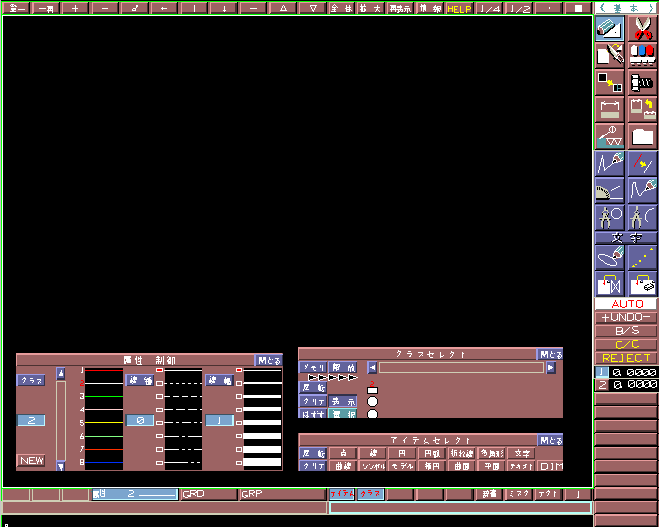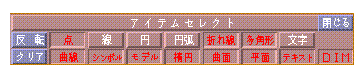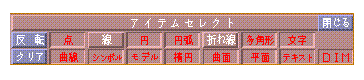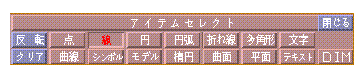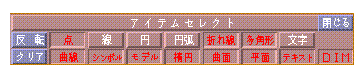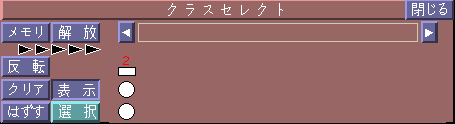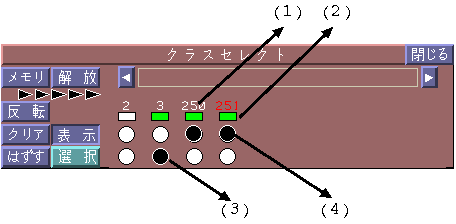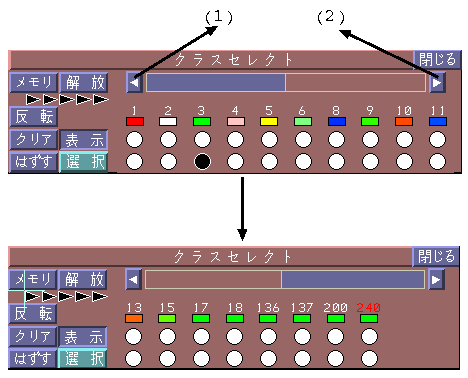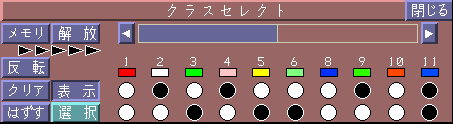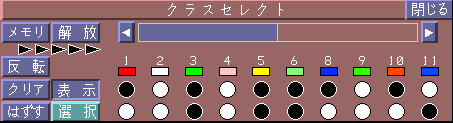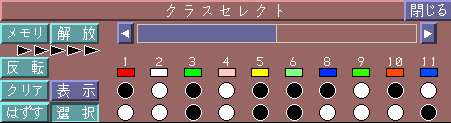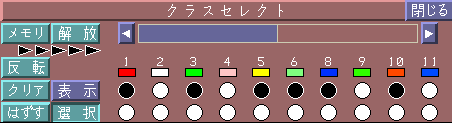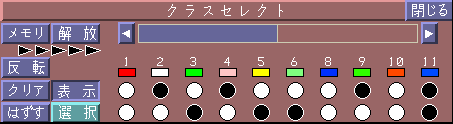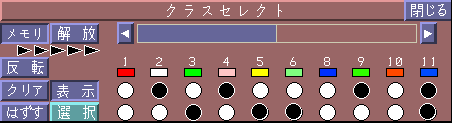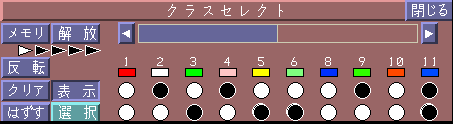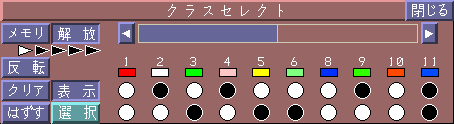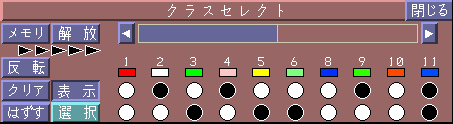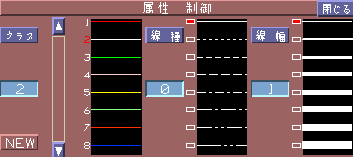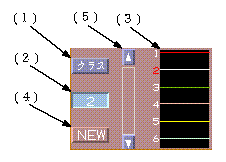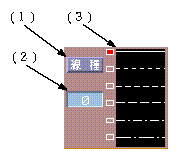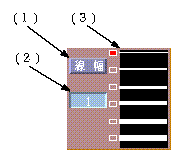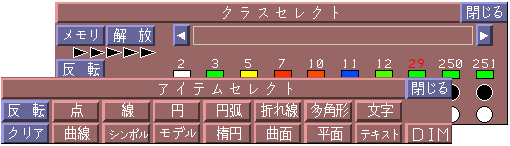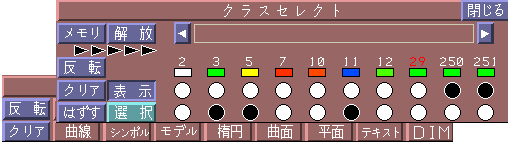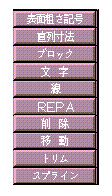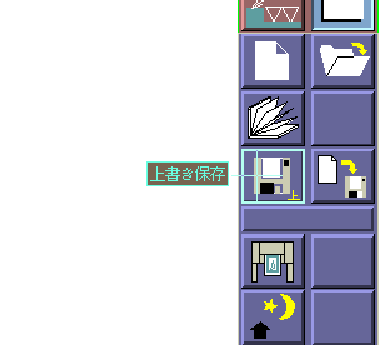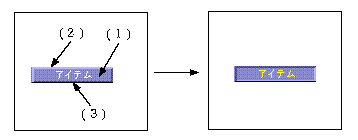スクリーンメニュー
コマンドの操作性統一と機能向上を実現しています。
- Space-E/Drawを起動すると下図のレイアウトになります。
- 画面は、「コマンドメニュー(1)」、
「システムメニュー(2)」、「ボーダメニュー(3)」と作図(図面)領域の4つ
の領域に分かれます。
- さらにポップアップで表示される各種セレクトメニューがあります。
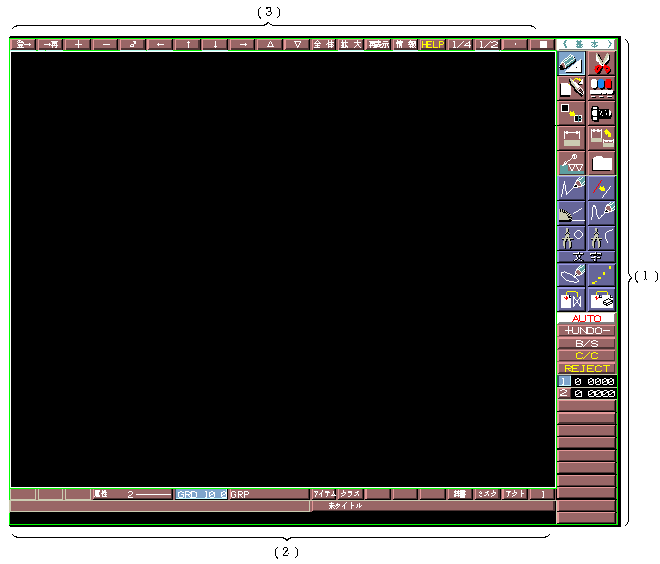
コマンドメニューは、コマンドの実行や操作補助などを行うメニューです。
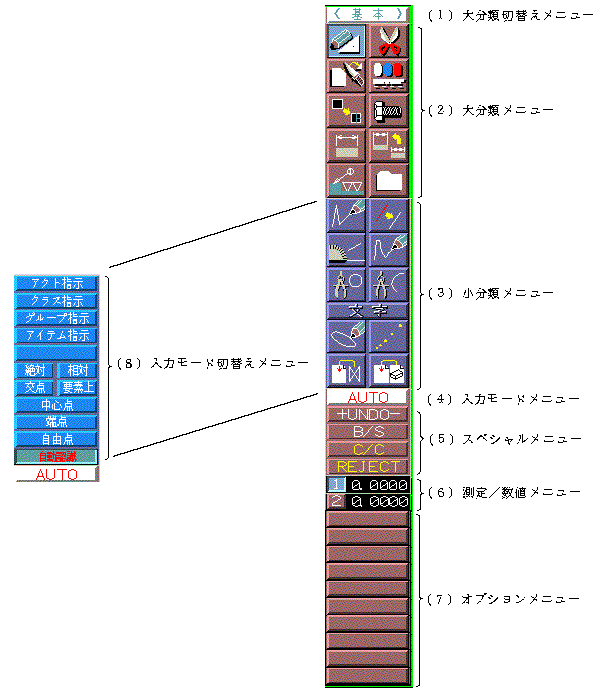
- 大分類切替えメニューは、「基本」、「拡張」、「3次元拡張」の3種類の大分類メニュー
を持っています。
- メニューを指示するごとに順番に大分類メニューが切り替わり、それに対
応する小分類メニューが表示されます。
- 大分類切替えメニューは、右半分を指示した場合と、左半分を指示した場合では、変更順序が異なります。
- 大分類メニューは、1つの大分類切り替えメニューに対して、10種類の大
分類メニューを定義できます。
- 大分類メニューを指示すると、それに対応する小分類メニューが表示され
ます。
- 小分類メニューは、1つの大分類メニューに対して11種類のコマンドを定
義できます。
- 小分類メニューを指示すると、該当するコマンドが実行されます。
- 入力モードメニューは、実行中のコマンドの入力モードを表示します。
- このメニューを指示するごとに、小分類メニューと入力モード切替えメニュー(8)の表示が切替わり
ます。コマンドが終了後には、小分類メニューへ戻ります。
- コマンドの確定や取消などのオペレーションに関係するキーワードを配置
しています。
- 「C/C」は、入力やコマンドを終了します。
- 「B/S」は、IDやGP入力中で、直前の入力を取り消します。
- 「+UNDO−」は、左半分は「UNDO」コマンドを登録しており、
オペレーションで作成したアイテムを取り消します。
- 右半分は「REDO」コマンドを登録しており、
「UNDO」コマンドで取り消しになったアイテムを復元します。
- 「REJECT」は、間違ったコマンドを選択した場合に取り消したり、オペレー
ション途中のコマンドを終了します。
- 左端の番号[1][2]を指示すると測定
(MASR)コマンドが起動します。右側の数値メニューは、測
定した距離や角度などの結果を表示します。
- 測定された数値は、距離や角度などの数値入力を必要とするときに、表示
している数値メニューを指示するとコマンドはその値を取り込むことができま
す。
- ただし、先頭より6文字を表示し、それ以降の文字は表示できませんが、
数値データは倍精度実数で保存されています。
- コマンドなどで個別の機能を表示します。オプションを指示することで、
それぞれに対応した処理を行います。
- また、コマンド入力待ちのときは、今までに実行したコマンドのうち、最
近実行したコマンドの履歴を10個まで表示
します。履歴を指示してコマンドを実行することができます。
- トグル(◆)が付いた項目は、クリックにより機能を切替えることができ
ます。

- コマンド実行中に入力モードメニューを指示すると、小分類メニューは(8)のメニューに切り替わりま
す。
- もう一度指示すると元に戻ります。
- システムメニューは、カレント情報の表示や変更などを行うためのメニュー
です。
- また、コマンドの入力を促すメッセージやキーボードから入力した数値
や文字列の表示などをします。

- 現在実行しているコマンド名称を表示します。
- また、セレクトメニューを移動した
り、色々な操作を行っていくとスクリーンメニューに十字カーソルやドラッキ
ングの残骸が残る場合がありますが、このメニューを指示することでスクリー
ンメニューの再描画を行い、カーソルの残骸を消すことができます。
- コマンド実行中に、画面操作などの一時的に割り込んで処理するコマンド
の名称を表示します。
- ここを参照することで、割り込み中であることが一目でわかります。
- 仮想点入力モードがAUTOの場合、AUTO入力で実際に採用(判定)された入
力モードを表示します。
- 判定した結果のモードは、「PDIG」,「PEND」,「PINT」,「PONT」,
「ID」の中から表示されます。
- 新しい入力方法を使用していないコマンドでは、表示されません。(ユー
ザコマンドなど)
- 現在の「クラス」,「線種」,「線幅」の情報を設定します。
- 表示している数値はクラス番号を表し、線分は線種と線幅を表示します。
- ただし、線幅が9を越えると線幅の表示の状態は、それ以上変わりません。
- クラスは、クラス番号とメニュー上の文字と線分の色で表示します。
- メニューの属性の文字部分を指示すると凹の状態になり「属性制御
メニュー」を表示します。
- このメニューでカレント属性の変更が行えます。「5.3
属性制御メニュー」を参照して下さい。
- クラス番号の表示部分を指示するとクラ
スコマンド(CLS)を起動します。
- 線種の表示部分を指示すると線種コマン
ド(LFT)を起動します。
- 左半分でグリッドのON/OFFを制御し、右半分でグリッド間隔などの定義を行います。
- メニューが凸状態の場合グリッドOFFを表し、凹状態の場合グリッドONを
表します。
- [GRD]の右隣にグリッド間隔を表示します。ただし、グリッド間隔は、
先頭より4文字で表し、それ以降の文字は表示されません。
- グループモードのオープン/クローズの
制御を行います。
- メニューが凸状態の場合グループのクローズを表し、凹状態の場合グルー
プのオープンを表します。
- [GRP]の右隣にグループ名称を表示します。
- 「アイテムセレクトメニュー」の表示/非表示を行います。
- 「5.1アイテムセレクトメニュー」を参照して下さい。
- 「クラスセレクトメニュー」の表示/非表示を行います。
- 「5.2クラスセレクトメニュー」を参照して下さい。
「辞書機能」を起動します。
ミスクの設定を行います。
アクティブリストの制御を行います。
複数Space-E/Drawの制御を行います。
コマンドの入力を促すメッセージを表示します。
この領域に表示するメッセージを見ながら、コマンドの操作を行えます。
- コマンド入力待ちの状態では、作業しているファイル名称を表示します。
- モデル名称をセットしていない場合は、「未タイトル」と表示します。
- (ファイル名称は、「UID.モデル名称.拡張子」で表します。ただし、MD
とADファイル以外のファイルを呼び出した場合、「UID」は表示されません。)
- メニューの文字色や凹凸状態で、作業しているファイルが修正中なのか判
断できます。
- ファイルを呼び出した時や登録した直後には、メニューが凸状態、文字色
が白色になり、モデル修正が行われていない状態を表します。モデルを修正す
ると、メニューが凹状態、文字色が黄色になります。
- コマンド入力待ちの状態でメニューを指示すると、ファイルを上書き保存
します。
- ファイル名称がセットされていない場合は、新規に保存するための入力を
要求します。
- また、コマンド実行中は、オペレーションのミスやコマンド操作ガイドお
よび処理の結果などを表示します。
- この時にメニューを指示しても何も動作しません。コマンドを終了した直
後は、ファイル名称を表示してなくても、メニューを指示すると
 上書き保存(FIL2)コマンドが実行されます。
上書き保存(FIL2)コマンドが実行されます。
- コマンド終了直後にファイル名称を表示しないのは、エラーメッセージを
出力して終了するコマンドがあるためです。
キーボードから入力した数値や文字列を表示します。
- 画面操作コマンドやその他使用頻度の高いコマンドを表示しています。
- このメニューは、テキスト形式のメニューファイルを編集することにより、
簡単にコマンドの登録や変更が行えます。「11.3 ボーダメ
ニューの書式」を参照して下さい。

- アイテム/クラスのセレクト状態やカレント情報の変更を操作するメニュー
です。
- これらのメニューは、表示した初期の状態は、下図のレイアウトで表示し
ますが、配置している位置を自由に変更できます。
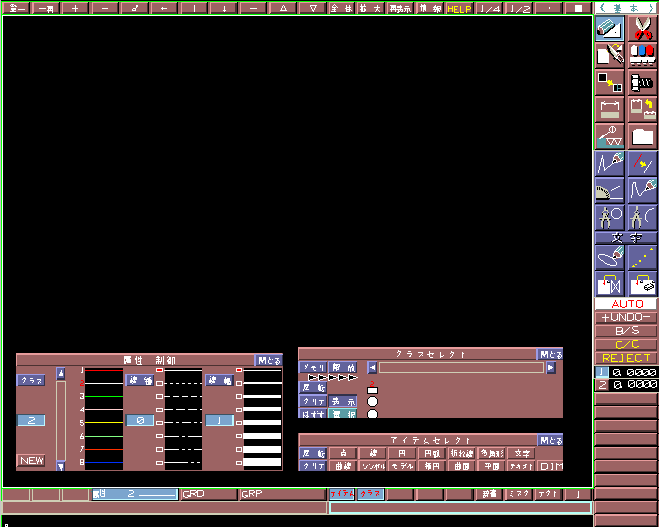
- 作業対象となるアイテムタイプを指定します。

- メニューが凸状態になっているアイテムタイプは作業対象であることを表
し、凹状態になっているアイテムタイプは作業対象外であることを表します。
- ボタンを指示することで、作業対象となる アイテムタイプを指定できま
す。
- ただし、コマンドによって、指示できるアイテムタイプが自動的に限定さ
れる場合があります。
- メニューの状態が下図の場合、全てのアイテムタイプが作業対象であるこ
とを表します。

- [線]を指示すると、線アイテムのみ作業対象になり、メニューが下図の
状態に変わります。

- 再度、[線]を指示すると、元の状態に戻ります。
- 作業対象となるアイテムタイプが線,円,円弧,文字の場合、メニューは
下図の状態になります。
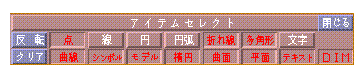
- [円],[円弧],[文字],[折れ線]を指示すると、作業対象となる
アイテムタイプは、線,折れ線となり、メニューは下図の状態に変わります。
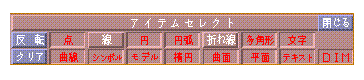
- 作業対象となるアイテムタイプを反転します。
- 作業対象となるアイテムタイプが線アイテムのみの場合、メニューは下図
の状態になります。

- [反転]を指示すると、作業対象となるアイテムタイプは線アイテム以外
となり、メニューは下図の状態に変わります。
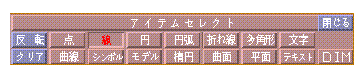
- 全てのアイテムタイプを作業対象にします。
- 作業対象となるアイテムタイプが線,円,円弧,文字の場合、メニューは
下図の状態になります。
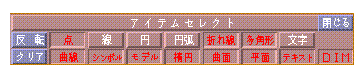
- [クリア]を指示すると、全てのアイテムタイプが作業対象となり、メニュー
は初期の状態に戻ります。
- 作業対象とするアイテムをクラス番号単位で指定したり、表示/非表示す
るアイテムをクラス番号単位で指定します。
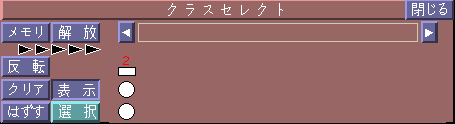
- このメニューは、カレントクラスと現在使用しているクラス番号について、
表示、選択(作業対象)の状態を表します。
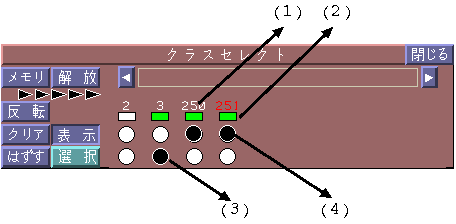
- (1)・・・使用しているクラス番号
- (カレントクラスはクラス番号を赤色で表示)
- (2)・・・使用しているクラス番号の色
- (3)・・・表示/非表示
- ○ ・・・ 表示/●・・・非表示
- (4)・・・選択可/選択不可
- ○ ・・・ 選択可/●・・・選択不可
- この場合、クラス2番と3番のアイテムは表示していますが、クラス3番の
アイテムは作業対象外になります。
- クラス250番と251番のアイテムは非表示なので作業対象外になります。
- [○]メニューを指示すると、メニューは●に変わりそのクラス番号は作
業対象外になり、
- [●]メニューを指示すると、メニューは○に変わりそのクラス番号は作
業対象になります。
- 一度にメニューに表示できるのは、10クラスです。
- 作業しているクラスがそれ以上ある場合は、(1)と(2)の矢印メニュー
を指示してクラス移動(スライド)させます。
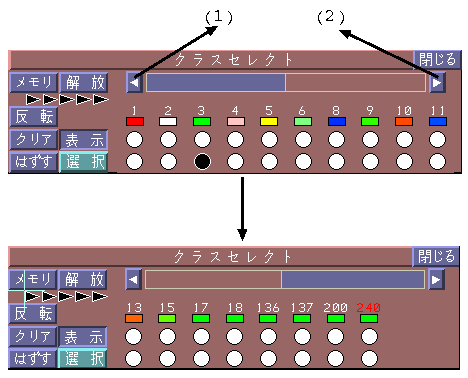
- [表示],[選択]は、表示/非表示の制御を行うのか、選択可/選択不
可の制御を行うのかを切り替えるためのメニューです。
- [表示]が凹の場合、表示/非表示の制御を行うことを表し、[反転],
[クリア],[はずす]は[表示]と同じ色で表示されます。
- [選択]が凹の場合、選択可/選択不可の制御を行うことを表し、[反転],
[クリア],[はずす]は[選択]と同じ色で表示されます。
- 使用しているクラスのクラスセレクト(表示/非表示または選択可能/選
択不可)の状態を反転します。
- メニューが下図の場合(表示モード)に[反転]を指示すると、
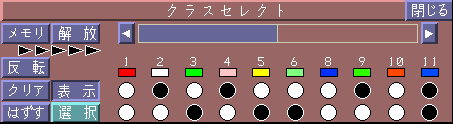
- 表示/非表示状態は反転し、メニューも下図の状態に変わります。
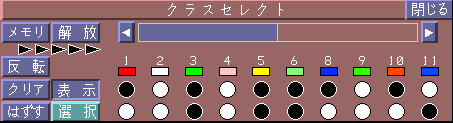
- 使用している全てのクラス(表示/非表示または選択可/選択不可)を作
業対象にします。
- メニューが下図の場合(選択モード)に[クリア]を指示すると、
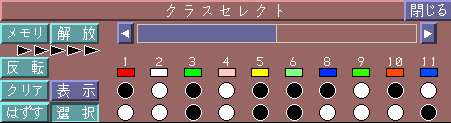
- 使用している全てのクラスは、選択可となり、メニューも下図の状態に変
わります。
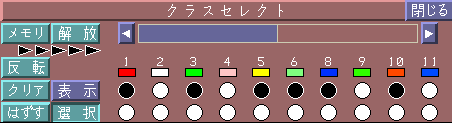
- アイテムを直接指示してクラスマスク(非表示または、選択不可)を設定
します。
- メニューが表示モードの場合、指示されたアイテムのクラス番号は非表示
の状態になります。
- メニューが選択モードの場合、指示されたアイテムのクラス番号は、選択
不可になります。
- セレクトマスクまたはディスプレイマスクを設定します。
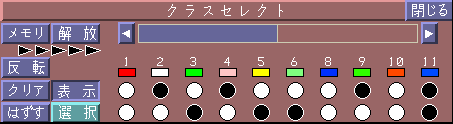
- ”メモリ”ボタンを押し、凹んだ状態にします。
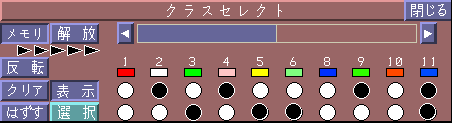
- 黒色表示されている三角フラグを指示します。
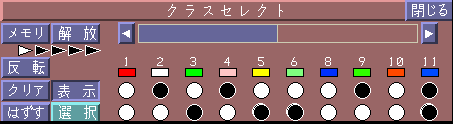
- 三角フラグは白色表示に変わり、マスク状態を記憶したことを表します。
- ”解放”ボタンを押し、凹んだ状態にします。
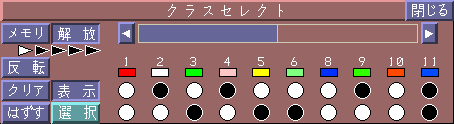
- 解放するメモリの三角フラグを指示します。
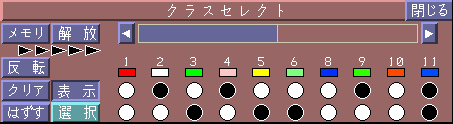
- 三角フラグは黒色表示に変わり、解放されたことを表します。
- カレントの属性(クラス、線種、線幅)の状態表示/設定を操作するメニュー
です。
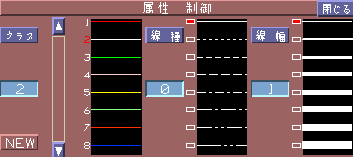
- クラス番号を設定します。
- カレントに変更したクラス番号のクラス表示セレクトが非表示になってい
る場合、自動的にそのクラス番号は表示状態になります。
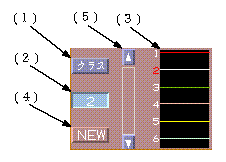
- (1)指示したアイテムのクラス番号を参照してカレントのクラス番号を
設定するか、
- または、クラス番号を入力します。
- (2)カレントのクラス番号を表示します。
- (3)表示される一覧を指示してクラス番号を設定します。
- 左側にはクラス番号を表示し、カレントのクラス番号は赤色で表示され、
その他のクラス番号は白色で表示されます。ただし、一度にメニューに表示で
きるのは、6個のクラスです。(5)の矢印でクラスをスライドすることができ
ます。
- (4)未使用のクラスのうち、一番小さい番号を自動的に設定します。た
だし、
- クラス1番は対象外になります。
- 線種を設定します。
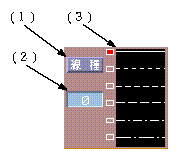
- (1)指示したアイテムの線種番号を参照してカレントの線種番号を設定するか、
- または、線種番号を入力します。
- (2)カレントの線種番号を表示します。
- (3)設定する線種番号を直接メニューを指示して設定します。
- 線種番号は0〜255までありますが、メニューには0〜5番の6種類だけ表示します。
- それ以外の線種については、1のメニューから直接線種番号を入力するこ
とにより設定します。
- 線幅を設定します。
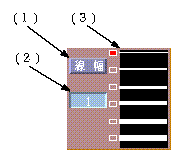
- (1)指示したアイテムの線幅番号を参照してカレントの線幅番号を設定
するか、
- または、線幅番号を入力します。
- (2)カレントの線幅番号を表示します。
- (3)設定する線幅番号を直接メニューを指示して設定します。
- 線幅番号は1〜255までありますが、メニューには1〜6番の6種類だけ表示
します。
- それ以外の線幅については、1のメニューから直接線幅番号を入力するこ
とにより設定します。
- メニューの位置を変更したい場合、メニューのタイトルバーを指示します。
- タイトルバーを指示するとメニューは消え、カーソルはメニューの外枠を
表示したドラッギング状態になります。
- 画面を指示するとメニューは指示した位置に再配置します。

5.5.メニューの非表示
- メニューのタイトルバーの右端に[閉じる]メニューがあります。このメ
ニューを指示すると、セレクトメニューは消えます。システムメニューにある
メニューを指示すると、再度表示します。

5.6.メニューの注意/制限事項
- メニューを使用するにあたり、以下の注意/制限事項があります。
- メニューを移動する場合は、以下の注意/制限事項があります。
- (1)ドラッギングを表示するコマンド実行中にメニューを移動すると、
コマンドで表示していたドラッギングはその後コマンド終了するまでは表示さ
れなくなります。
- (2)メニュー同士の重なり
- メニュー同士が重なった場合、メニューの重なりの上下関係は以下のよう
になります。
- ・最後に移動したメニューが上になります。
- クラスセレクトメニューが配置している付近に、アイテムセレクトメニュー
を移動した場合、メニューの上下関係は下図のようになります。
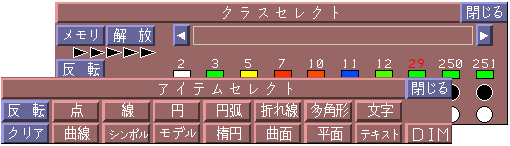
- ・最後に表示したメニューが上になります。
- アイテムセレクトメニューを配置している付近にクラスセレクトメニュー
を表示した場合、
- メニューの上下関係は下図のようになります。
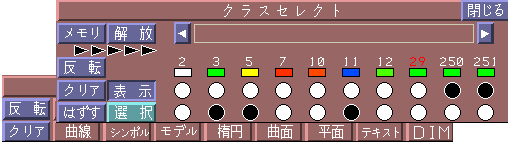
- 大分類切替えメニューや大分類メニューを切替えた場合、あらかじめ登録
していた小分類メニューのコマンドを実行します。
- 自動実行コマンドを登録するには、
 「メ
ニュー編集コマンド」または、「スクリー
ンメニューファイルの説明」の項目を参照して下さい。
「メ
ニュー編集コマンド」または、「スクリー
ンメニューファイルの説明」の項目を参照して下さい。
- 大分類メニューの[編集]を指示すると、小分類メニューが切り替わった
と同時に、[削除]コマンドが実行されます。
- [スプライン]コマンド実行中に大分類メニューの[変形]を指示すると、
[スプライン]コマンドはREJECTし、[トリム]コマンドが実行されます。
- ・1小分類メニューに登録できる自動実行コマンド数は、1個です。
- 1メニューに複数個登録している場合は、下方に配置しているコマンドが
実行されます。
- 例えば、[作成]メニューの[線]と[円弧]コマンドを自動実行コマン
ドとして登録した場合、円弧コマンドが実行されます。
- ・大分類メニューを指示しても、対応する小分類メニューに自動実行コマ
ンドを登録していない場合は、小分類メニューが切り替わるだけで実行中のコ
マンドに影響はありません。
- ・実行中のコマンドが、新しい入力方法(ZSINPT)を使用し
ていないコマンドの場合は、コマンドはREJECTしますが、小分類メニューに登
録しているコマンドは自動実行されません。
- ヒストリ機能は、最近実行したコマンドの履歴を10個記憶しています。
- コマンド入力待ち状態のときは、コマンドの履歴が下図のように表示され、
表示されているコマンドを指示するとそのコマンドを実行することができます。
- この機能により、大幅に分類メニューの切り替えオペレーションを減らす
ことができます。
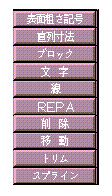
- コマンドメニュー(小分類メニュー)を指示して実行したコマンドは、メ
ニューに表示されている文字列を履歴に表示します。キーボードから直接コマ
ンド名称を入力して実行したコマンドは、コマンド名称を履歴に表示します。
- スクリーンメニューを指示して実行したコマンドでも以下の条件について
は履歴を記憶されません。
- ・「システムメニュー」「ボーダメニュー」に配置しているコマンド
- ・「コマンドメニュー」の測定コマンドと「UNDO」「REDO」コマンド
- コマンド実行中に小分類メニューのコマンドを指示すると、実行中のコマ
ンドは作業を中断し、指示したコマンドを実行します。
- ただし、実行中のコマンドが、新しい入力方法を使用していないコマンド
の場合は、実行中のコマンドはREJECTするだけで次のコマンドは実行されませ
ん。
- マウスカーソルをスクリーンメニュー上のボタンの上に移動すると登録
してあるガイドメッセージを表示します。
9.1.ガイドメッセージ表示例
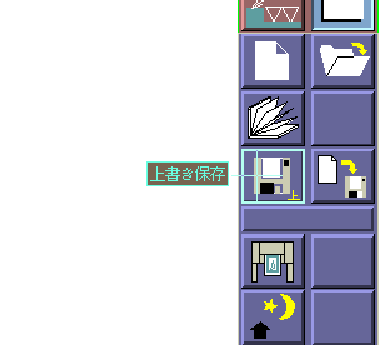
9.2.ガイドメッセージが表示されるボタン
- ボーダーメニュー
- すべてのボタンについてガイドメッセージが表示されます。メッセージを
変更する場合は、ユーザスクリーンメニューファイルを修正してください。
- システムメニュー
- メッセージ領域と未使用のボタンを除いたすべてのボタンについてガイド
メッセージが表示されます。ただし、メッセージの内容についてはシステムで
固定となっているため変更できません。
- コマンドメニュー
- オプションメニュー部(コマンドの履歴表示の場合を含む)を除くすべて
のボタンにおいてガイドメッセージが表示されます。メニュー変更ボタン、大
分類メニュー、小分類メニューにおいてはシステムスクリーンメニューファイ
ルでメッセージの変更が可能ですが、スペシャルメニュー、入力モードメニュー、
測定コマンドのボタンについてはシステムで固定となっているため変更できま
せん。
9.3.ガイドメッセージの非表示
- ガイドメッセージを非表示にするには、ユーザコンフィギュレーションファ
イルの”GUIDE”のキーワードを”ON”以外に設定するか、コメントに
してください。次回の起動時よりガイドメッセージは表示されません。
9.4.ガイドメッセーのカスタマイズ
- ボーダメニュー、大分類切替えメニュー、大分類メニュー、小分類メニュー
のガイドメッセージを変更するには、システムスクリーンメニューファイルま
たはユーザスクリーンメニューファイルを修正します。表示できるガイドメッ
セージは、最大40バイト(全角で20文字)までです。システムスクリーンメニュー
ファイル、ユーザスクリーンメニューファイルの変更については、「10.ス
クリーンメニューファイルの説明を参照してください。
注意・制限事項
- ガイドメッセージはマウスカーソルに近い位置に表示しますが、スクリーンメニューに重ならない作図エリアに表示されます。
- ガイドメッセージがメッセージ領域に重なる場合、一部メッセージが消えることがあります。この場合、メッセージをプッシュ/ポップすると元に戻ります。
- スクリーンメニューの大分類切り替えメニュー、大分類メニュー、小分類
メニューとボーダメニューは、テキストファイル形式で記述しています。各メ
ニューごとにコマンド名称やキーワード、表示文字列など記述されています。
このファイルを編集することにより、スクリーンメニューの内容を変更するこ
とができます。
10.1.ユーザコンフィギュレーションファイルの設定
- スクリーンメニューを使用するには、以下のキーワードでスクリーンメニュー
ファイルを指定します。
- −−−−−−−−−−−−−−−−−−−−−−−−−−−−−−
- [キーワード]SCMN0
- [書式]SCMN0,ファイル名称(完全進路名称)
- [説明]大分類切り替えメニュー、大分類メニュー、小分類メニューを定義しているファイル名称を設定します。
- [キーワード]SCMN1
- [書式]SCMN1,ファイル名称(完全進路名称)
- [説明]ボーダメニュー定義しているファイル名称を設定します。
10.2.大分類切り替えメニュー、大分類メニュー、小分類メニューの書式
- −−−−−−−−−−−−−−−−−−−−−−−−−−−−−−
- [書式]
- MenuNo.
- }
- Kind,Command,Color,Display,
Icon,Shape,Guide
- }
- −−−−−−−−−−−−−−−−−−−−−−−−−−−−−−
- [説明]
- MenuNo.は、メニュー番号を定義します。
- 大分類切り替えメニューは、
- M0
- を指定します。
- 大分類切り替えメニュー(1)の中には3つのモードを定義します。
- 大分類メニューは、
- M1,n1
- を指定します。
- n1には、1〜3の数値が入ります。
- この番号は、大分類切り替えメニューで定義した3つのモードに対応します。
- 大分類メニュー(2)の中には最大10個のメニューが定義できます。
- 小分類メニューは、
- M1,n1,n2
- を指定します。
- n1には、1〜3の数値、n2には、1〜10の数値が入ります。
- n1は、大分類切り替えメニューの3つのモードに対応し、n2は、大分類メニューの10個のメニューに対応します。
- 小分類メニュー(3)の中には最大11個のコマンドが定義できます。
- 各メニューを定義するには、「{」の開始印と「}」の終了印を宣言しなければ、正常にメニューファイルを読み取ることができません。
- Kindは、メニューに登録するコマンド種別番号を定義します。種別番号は以下の通りです。
- 1・・・・・システムコマンド
- 4・・・・・文字列
- 12・・・・・GALコマンド
- Commandは、メニューを指示したときに動作するコマンド名称を定義します。
- この箇所に「MENU」キーワードを定義するとメニューの切り替えを行います。
- (小分類メニューでは、「MENU」は使用できません。)
- Colorは、表示する文字の色番号を定義します。
- この色については、「スクリーンメニューの色」で説明します。
- Displayは、スクリーンメニューに表示する文字列を定義します。
- 表示できる文字は最大8文字で、表示するときにはセンタリングを行います。
- Executeは、小分類メニューだけの項目でコマンド自動実行フラグを定義します。
- ”1”をセットしているコマンドが、大分類メニューを切り替えたときに自動実行します。
- ただし、1小分類メニューに1個のコマンドしか指定できません。
- 複数個指定している場合は、下方(後述)のコマンドが実行されます。
- 何も書かないか、”1”以外の数値を書くと、そのコマンドは、自動実行を指定していない状態になります。
- Iconは、スクリーンメニューに表示するアイコンファイルの名称を定義します。
- ユーザコンフィギュレーションファイルの"ICNS1"のキーワードで指定されているディレクトリを
検索し、アイコンファイルが見つからなかった場合、"ICNS2"のキーワードで指定されているディレクトリを
検索します。
- Shapeは、アイコンファイルの形状を定義します。
- 形状は2X1と1X2が定義できます。ただし、、2X1を定義する場合は、
必ず隣のボタンも2X1を定義して下さい。
- 表示文字列以外のすべてのキーワードは、半角(1バイト文字)で記述します。
- また、Displayの項目は全角・半角の区別はしません。
- 先頭に”#”があるとコメント行になります。
- −−−−−−−−−−−−−−−−−−−−−−−−−−−−−−
- [記述例]
- #コマンドメニュー定義ファイル
- M0・・・・・・・・・・・・・・・・(1)大分類切り替えメニュー
- {
- 4,MENU,7,《基 本》,メニューの切替え
- 4,MENU,7,《拡 張》,メニューの切替え
- 4,MENU,7,《3次元拡張》,メニューの切替え
- }
- M1,1・・・・・・・・・・・・・・(2)大分類メニュー
- {
- 4,MENU,2,作 成,SAKU ,2x1,作成
- 4,MENU,2,編 集,HENS 2x1,編集
- 4,MENU,2,変 形,HENK ,2x1,変形
- 4,MENU,2,属性/モード,ZOKU,2x1,属性/モード
- 4,MENU,2,スクリーン/名称,SCRE,2x1,スクリーン/名称
- 4,MENU,2,機械図,KIKAI,2x1,機械図
- 4,MENU,2,寸法線作成,SUNPO,2x1,寸法線作成
- 4,MENU,2,寸法線編集,ML,2x1,寸法線編集
- 4,MENU,2,記号作成,KIGOU,2x1,記号作成
- 4,MENU,3,ファイル,FILES,2x1,ファイル
- }
- M2,1,1・・・・・・・・・・・・(3)小分類メニュー
- {
- 1,LNE,2,線,1,LNE,2x1,線
- 1,LP,2,平行線,0,LP,2x1,平行線
- 1,LAA,2,角度線(参照),0,LAA,2x1,角度線(参照)
- 1,CIR,2,円,0,CIR,2x1,円
- 1,ARC,2,円 弧,0,ARC,2x1,円弧
- 1,PAT,2,文 字,0,MOJI,1x1,文字
- 1,SPL,2,スプライン,0,SPL,2x1,スプライン
- 1,CNC,2,コニック,0,CNC,2x1,コニック
- 1,PNT,2,点,0,PNT,2x1,点
- 1,SYM,2,シンボル,0,SYM,2x1,シンボル
- 1,MDL,2,モデル,0,MDL,2x1,モデル
- }
- −−−−−−−−−−−−−−−−−−−−−−−−−−−−−−
- [書式]
- Kind,Command,Color,Display ,
Guide
- −−−−−−−−−−−−−−−−−−−−−−−−−−−−−−
- [説明]
- Kind、Command、Color、Display、
Guideの意味や記述については、「大分類切り替えメニュー、大分類
メニュー、小分類メニューの書式」と同じです。
- ボーダメニューは、最大20個のコマンドを定義できます。
- 定義したメニューは、左から順番にボーダメニューに表示します。
- 先頭に”#”があるとコメント行になります。
- −−−−−−−−−−−−−−−−−−−−−−−−−−−−−−
- [記述例]
- #ボーダメニュー定義ファイル
- 1,FTVS,2,登→,表示領域の登録
- 1,FTV,2,→再,登録した領域の表示
- 1,VF,2,+,バックした表示状態を戻す
- 1,VB,2,−,表示状態を1回バックさせる
- 1,TRSP,2,♂,表示領域を任意に移動
- 1,TRSR,2,←,表示領域を1/2ずつ左に移動
- 1,TRSD,2,↑,表示領域を1/2ずつ上に移動
- 1,TRSU,2,↓,表示領域を1/2ずつ下に移動
- 1,TRSL,2,→,表示領域を1/2ずつ右に移動
- 1,MAGD,2,△,表示領域を1/2倍に縮小
- 1,MAGU,2,▽,表示領域を2倍に拡大
- 1,MAGA,2,全体,全体表示
- 1,MAG,2,拡大,任意の大きさに拡大表示
- 1,REPA,2,再表示,リペイント
- 1,VERF,2,情報,各種情報の表示
- 15,HELP,3,HELP,オンラインマニュアルの表示
- 1,LITT,2,1/4,Space-E/Drawの大きさを1/4にする
- 1,HALF,2,1/2,Space-E/Drawの大きさを1/2にする
- 12,ICON,2,・,Space-E/Drawをアイコンにする
- 1,MAXI,2,■,Space-E/Drawの大きさを元に戻す
- スクリーンメニューは、文字、メニューの凹凸やメニュー分類などを表現するために多くの色を使用しています。スクリーンメニューの色を変更するためには、スクリーンメニュー用のカラーをRGBで定義します。
11.1.ボタンイメージの描画方法
- 下図の(1)、(2)、(3)の領域の色を組み合わせて描画することでメニューの凹凸を表現します。
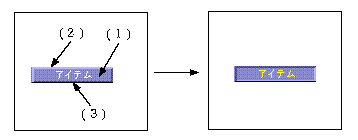
- メニューの凸状態を表現するときは、
- (1)・・・・・背景色:メニューの主体となります。
- (RGBの範囲は、0〜100までを指定します。ボタンイメージで描画するには、60〜69の範囲でRGBを指定するのが理想的です。)
- スクリーンメニューのカラーは、この領域のRGBを定義します。
- (2)・・・・・トップ・シャドウ:光の当たる領域を表現します。
- (この領域のRGBは、(1)の領域のRGBを1.5倍した値をシステムが自動的に設定します。)
- (3)・・・・・ボトム・シャドウ:影になる領域を表現します。
- (この領域のRGBは、(1)の領域のRGBを0.5倍した値にシステムが自動的に設定します。)
- メニューの凹状態を表現するときは、(2)と(3)の領域を入れ換えます。
11.2.ユーザコンフィギュレーションファイルの設定
- スクリーンメニューで使用する色番号のRGBを以下のキーワードで定義します。
- −−−−−−−−−−−−−−−−−−−−−−−−−−−−−−
- [キーワード]SCLR0〜SCLR9
- [書式]SCLR0,Red,Blue,Green
- [説明]スクリーンメニューで使用するカラー番号を0〜9までの10色定義します。
- Red・・・・・赤色の輝度(0〜100)
- Blue ・・・・青色の輝度(0〜100)
- Green・・・・緑色の輝度(0〜100)
- −−−−−−−−−−−−−−−−−−−−−−−−−−−−−−
- [記述例]
- SCLR0,000,000,000
- SCLR1,100,000,000
- SCLR2,100,100,100
- SCLR3,100,000,100
- SCLR4,050,080,065
- SCLR5,080,070,080
- SCLR6,011,093,053
- SCLR7,037,063,062
- SCLR8,060,040,040
- SCLR9,040,060,040
11.3.スクリーンメニュー色番号と使用場所
- スクリーンメニューのカラー番号が主に使用している箇所は以下の通りです。
- ()の中の色はシステムのデフォルトの色です。
- (主に使用している箇所なので例外もあります。)
- カラー番号0(黒色)・・・領域クリアするときに使用
- カラー番号1(赤色)・・・入力モードの表示などに使用
- カラー番号2(白色)・・・主な文字表示に使用
- カラー番号3(黄色)・・・エラーなどの文字表示などに使用
- カラー番号4(水色)・・・メニューの凹状態に使用
- カラー番号5(灰色)・・・枠表示に使用
- カラー番号6(青色)・・・入力モード切り替えメニューの背景色に使用
- カラー番号7(緑色)・・・入力モード切り替えメニューの凹状態に使用
- カラー番号8(ブラウン)・スクリーンメニューのベース背景色に使用
- カラー番号9(紫色)・・・小分類メニューの背景色に使用