Space-E/Modelerのメニュー

6.入力コントロールエリア
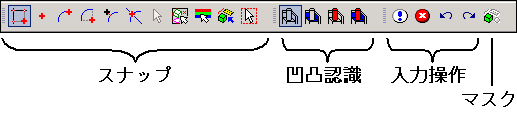
| スナップ |
入力モード(入力に関するもの)を表示しています. |
| 凹凸認識 |
凹凸面自動認識のモードを表示しています. |
| 入力操作 |
入力の確定や取り消しなど、入力操作に関するものを表示しています. |
| マスク |
アイテムタイプセレクトパネルを表示します. |
6.1 スナップ
スナップでは、より正確に、効率的にデータを入力するための入力モードを選択します.
メニューにはそのとき必要な入力モードのみ表示されます.
◆座標値の入力方法
- オート
どの仮想点を入力するか、指定しなくてもシステムが次のように自動的に判断して入力を行います.
- カーソルの範囲内にアイテムが含まれない → その位置を認識します.
- カーソルの範囲内にアイテムの端点が含まれている → 端点を認識します.
- カーソルの範囲内に2アイテムの交点が含まれている → 交点を認識します.
- カーソルの範囲内にアイテムが含まれている → アイテム上の位置を認識します.
※オート入力の優先順位 カーソル内に交点、端点、通過アイテムがある場合には、優先順位が決まっています.
1.交点、2.端点、3.要素上点
カーソル内に交点、端点、通過アイテムがそれぞれ複数ある場合には、いずれかの点を認識します.
カーソルの中心に一番近い点が認識されるとは限りませんので、カーソル内には指示する部分だけ入るようにします.
- 自由点
カーソル位置の座標値を入力します.
- 端点
指示したアイテムの端点を入力します.端点が複数ある場合には、指示した位置に最も近い端点を認識します.
- 中心点
指示したアイテムの中心点を入力します.
- 要素上点
アイテムを指示したその最近辺で、アイテム上の点を入力します.
- 交点
指示した2つのアイテムの交点を入力します.
交点が複数ある場合には、2つのアイテムを指示した位置に最も近い交点を選択します.
◆アイテムの入力方法
- アイテム
指示したアイテムだけを入力します.
- グループ
指示したアイテムと同じグループに属するアイテムを一括入力します.
- クラス
指示したアイテムと同じクラスに属するアイテムを一括入力します.
キーボードからクラス番号を入力できます. クラス番号を空白(スペース)で区切って入力すると、その間の番号を省略できます.
- タイプ
指示したアイテムと同じアイテムタイプのアイテムを一括入力します.
キーボードから直接アイテムタイプ略号を入力できます.
- +アイテム
領域(矩形)で囲んだアイテムを一括入力します. 矩形の頂点となる2点を対角に指示して、アイテムを囲みます.
6.2 凹凸認識
- ボディを構成するフェイスを指示した場合に、凹凸面を自動認識して入力するモードを設定します.
- 以下のコマンドにて使用可能です.
面削除(REMF)、電極(指示図出力)(ELEC)、部分色(MDGC)、オフセット(OFFSET)
◆凹凸面の自動認識方法
- 認識なし
自動認識しません.指示したアイテムだけを入力します.
- 凹面
指示したフェイスと凹接続するフェイスを入力します.
- 凸面
指示したフェイスと凸接続するフェイスを入力します.
- 凹凸面
指示したフェイスに隣接するフェイスが全て凹接続の場合は凹面を、凸接続の場合は凸面を自動認識します.凹接続、凸接続のフェイスが混在する場合は自動認識しません.
![]()