Space-E/Modelerの基本操作
![]()
![]() アイテムの指示と確定
アイテムの指示と確定
Space-E/Modelerでは、アイテムの指示と確定をマウスを使って次のように行います.
ただし、アイテムを指示する時には、〈設定/環境設定/選択〉の[プリセレクトを有効にする]の設定によって指示方法が異なります.
◆セットとエッジの指示と確定
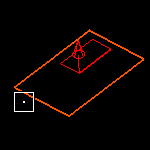 |
Spaceキー
|
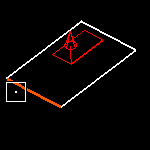 |
| SETがプリセレクトされている状態 | EDGEがプリセレクトされている状態 |
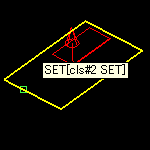 |
マウス左ボタン
|
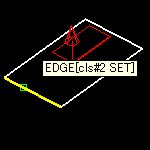 |
| StepUp | エッジのプリセレクト機能 |
プリセレクト機能を使うことにより、スナップの入力位置を一目で確認できます.
[端点] [中心点] [要素上点]
◆矢印の指示と確定
2次元断面からボディを作成する場合には、矢印で作成する方向を設定します.
矢印の軸を指示すると、向きが逆になります.右ボタンで確定します.

◆面の指示と確定
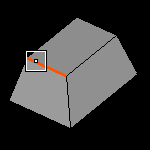 |
マウス左ボタン
 |
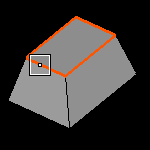 |
|
マウス左ボタン
 |
マウス左ボタン
 |
|
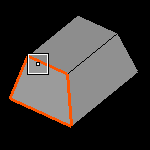 |
マウス左ボタン
 |
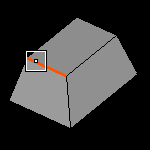 |
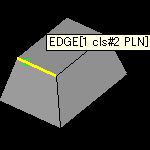 |
マウス左ボタン
 |
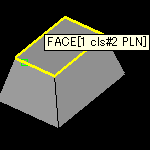 |
|
マウス左ボタン
 |
マウス左ボタン
 |
|
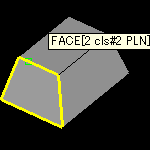 |
マウス左ボタン
 |
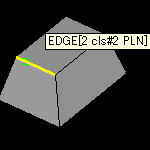 |
| StepUp | アイテムの次候補選択機能 |
例えば、面の境界付近を指示した時に、その箇所にアイテムが重なっていた場合、アイテムの指示候補を聞いてきます.
〈設定/環境設定/選択〉の[次候補選択を有効にする]で、アイテムの次候補選択を有効にするかどうかを設定できます.
アイテムの次候補選択を行わない場合は、カーソルの中心に近いアイテムが認識されます.
設定の詳細は、〈設定/環境設定/選択〉を参照してください.
| StepUp | アイテムの囲み指示について |
オペレーション中のガイドメッセージで「〜囲んでください」と表示される時などは、矩形でアイテムを一括指示できます.
この時、〈設定/環境設定/選択〉の[囲み指示包括条件]で、矩形の中にアイテムが一部でも入っている時に認識されるか、またはアイテム全体が入っている時に認識されるかを設定できます.
設定の詳細は、〈設定/環境設定/選択〉を参照してください.例)《削除/削除》でアイテムを矩形指示で削除する時
[一部を囲む]
矩形にアイテムが一部でも含まれていたものが削除されます.[全体を囲む]
矩形にアイテムが完全に含まれていたものが削除されます.また、矩形指示の際に「Ctrl」キーを押しながら指示すると、多角形指示ができます.
多角形指示の最後にマウス右ボタンを押すと指示が終了します.(3点以上の指示が必要)
「Ctrl」キーを押しながら、各点を指示します.
| StepUp | アイテムの最前面ピック |
要素選択や座標値入力にて面を指示する場合、最前面にあるシェード面を指示の対象にすることができます.
〈設定/環境設定/選択〉の[最前面ピックを有効にする]で、最前面のシェード面を指示の対象にするかどうかを設定できます.
設定の詳細は、〈設定/環境設定/選択〉を参照してください.例)《削除/削除》で面を削除する時
指示した位置の最前面にあるシェーディング面が削除されます. 例)《点/点作成》で点の作成位置を指示する時
[最前面ピックを有効にする:OFF]
任意の位置に作成されます.[最前面ピックを有効にする:ON]
最前面にあるシェーディング面上に作成されます.