加工範囲
![]()
|
共通パラメータ
|
|
加工範囲 |
|
|
|
経路の加工範囲、ワーク参照を定義します。
画面上をマウスでクリックすると、各パラメータを説明します。

|
|
設定したワーク形状とモデル(プレビューファイルがある場合のみ)、加工領域を表示します。
[Z範囲を有効にする]をチェックしていると、設定した[最大]、[最小]の高さ位置に投影された領域が表示されます。
形状をクリックすることで、左側の形状リストビュー画面に該当する項目がアクティブとなり、その形状の操作が可能となります。
プレビュー画面上で右クリックすると、コンテキストメニューが表示され、ビューを変更することができます。
また、キーボードとマウスによるビューイングも可能です。
マウスビュー操作はシステム設定のビュー操作の指定によって違いがあります。
Space-E形式 Space-E V5 形式 中ボタン押下のままマウス移動 中ボタン+右または左ボタン押下のままマウス移動 Ctrl +中ボタン押下のままマウス移動 中ボタン押下のままマウス移動 Alt+中ボタンまたはShift + 中ボタン押下のままマウス移動 中ボタン+右ボタン1回押して離し、マウス上下
注意)画面上で複数の形状を選択することはできません。登録されている形状の一覧を表示します。
アイコン
の意味矩形境界 円形境界 任意形状の境界 開形状 矩形境界 (基本加工境界から共有化) 円形境界 (基本加工境界から共有化) 任意形状の境界 (基本加工境界から共有化) 開形状 (基本加工境界から共有化) 対象形状として使用します。 対象形状として使用しません。 加工範囲名 加工範囲の名称を表示します。 名称を指定することはできません。 Z有効 ワークに指定された高さを参照する指定です。
切り替えは⑧の欄から指定可能です。「Z最大」「Z最小」に指定した高さをZ範囲として指定します。
切り替え⑧ の欄から指定可能です。Z最大 その形状の上限高さを指定します。
高さの値は⑧の欄から入力します。Z最小 その形状の下限高さを指定します。
高さの値は⑧の欄から入力します。
リストビュー上でマウス右ボタンをクリックすると以下のコンテキストメニューが現れ、ここで操作をすることも可能です。
操作(反転、削除、Z範囲設定等)の対象とする形状は複数指定することが可能です。
使用する 対象形状として使用します。 使用しない 対象形状として使用しません。 反転 回転方向を反転します。 削除 選択した境界を削除します。 全て削除 全ての境界を一括削除します。 複数の形状をアクティブにする場合、以下の操作が可能です。
これらの操作を利用することで、複数の形状を操作することが容易となります。
マウスドラックで囲む マウス右ボタンをクリックし、そのままマウスを動かすことで範囲指定します。
文字、数字がある部分はクリックできません。
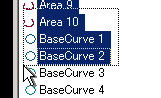
Ctrl+右マウスクリック クリックした個々の行をアクティブにします。
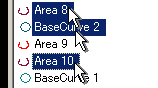
Shift+右マウスクリック クリックした行の範囲をアクティブにします。
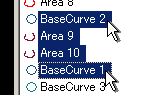
注意)
基本加工境界から共有化した形状は「反転」の操作をすることはできません。「削除」した場合、共有化対象から外されます。以下のボタンで閲覧操作ができます。
選択拡大・縮小(Shiftで縮小)します。 拡大・縮小します。 移動します。 表示位置・スケールを初期化します。 選択されている境界を拡大表示します。 モデルを表示します。 ワークを表示します。 (ワーク設定が鋳物の場合何も表示しません) 同じ工程に設定されている別の加工範囲を表示/非表示します。
他の加工範囲で設定されている領域は、黄色で表示されます。加工境界の方向をあらわす矢印を表示します。 加工境界の回転方向別に色分け表示します。
時計回り:緑色、 反時計回り:紫色、 開形状:白色指示したアイテムの情報を表示します。 以下のボタンで形状操作ができます。
矩形の境界を新規に追加します。
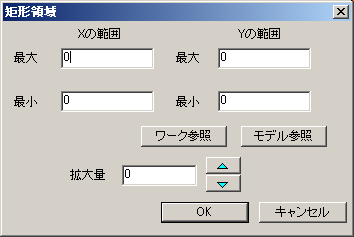
Xの範囲 - 最大
矩形のX最大位置を指定します。 Xの範囲 - 最小 矩形のX最小位置を指定します。 Yの範囲 - 最大 矩形のY最大位置を指定します。 Yの範囲 - 最小 矩形のY最小位置を指定します。 拡張量 現在、指定されている矩形のサイズを拡大量の分だけ外側にオフセットします。
XY最大の値は増加、XY最小の値は減少します。拡張量 現在、指定されている矩形のサイズを拡大量の分だけ内側にオフセットします。
XY最大の値は減少、XY最小の値は増加します。モデル参照 設定されているモデルのXY範囲を参照します。 ワーク参照
設定されているワークのXY範囲を参照します。
任意の境界を新規に追加します。プレビューウィンドウ上で複数点指示し、加工領域を設定します。この時、マウスの右ボタンをクリックすると、1つ前に指示した点が取り消されます。開始点を指示すると、形状の定義が終了します。
(注意)領域を定義中は、ビューの回転、拡大・縮小および移動はできません。
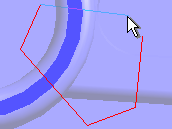
円形の境界を新規に追加します。
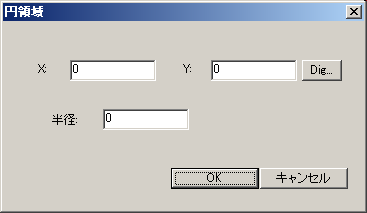
X、Y 円の中心点を指定します。 半径 円の半径を指定します。 Dig Modeler上から中心点を座標指示します。 選択している境界を削除します。 複数の境界を設定している場合、選択した境界を上に移動します。 複数の加工領域を設定している場合、選択した加工領域を下に移動します。加工範囲が1つしか有効にならない機能では、1番上に設定されている加工領域が参照されます。 選択している矩形や円形の境界を編集します。
形状が矩形の場合は矩形用のパネル、円形の場合は円形用のパネルが開きます。選択している領域の方向を反転します。 選択している領域の開始点を変更します。 Modelerの画面に移り領域データを指示します。
領域が閉形状の場合、方向は反時計回りに設定されます。Modelerの画面に移り、曲面を指示すると、その輪郭を取り込みます。 選択している領域のガイド設定を行います。開始アイテムと終了アイテムを指示して、開始から終了までを矢印の方向でガイド化します。 選択している領域のガイドを解除します。 ガイド開始アイテム指示時に表示される矢印の方向を反転します。 基本加工境界から形状を共有化します。ボタンを押すと以下のパネルが現れます。共有化したい形状を選択します。
のチェックを指定すると形状が共有化されます。
のチェックを外すと形状は共有化対象外となります。
マウス右ボタンをクリックするとコンテキストメニューが現れ、各種操作をすることが可能です。
また、キーとマウスの操作で複数の形状をアクティブにし、コンテキストメニューの操作を指定できます。

選択する: 選択した形状を共有化します。 選択しない: 選択した形状を共有化解除します。 全て選択: 全ての形状を共有化します。 全て選択解除: 全ての形状を共有化解除します。 マウスドラックで囲む 囲んだ形状を選択します。 Ctrl+右マウスクリック クリックした個々の形状をアクティブにします。 Shift+右マウスクリック クリックした行範囲の形状をアクティブにします。 注意)
基本加工境界から共有化した形状は「反転」「領域編集」「開始点変更」や、Z範囲変更の操作をすることはできません。「削除」した場合、共有化対象から外されます。加工範囲ノードから共有化している形状を、基本加工境界パネルで「反転」「領域編集」「削除」「開始点変更」をした場合、設定内容が変更されます。
Modelerから形状を取り込む場合や、パネル内で形状を新規追加する場合に、Z範囲の初期値設定方法を指定します。
基準高さ 「最大」「最小」に指定されたZ範囲を初期値とします。「最大」「最小」の値はパネルや作業を終了した後も作業データ内に保存されます。 新規追加された形状の「Z範囲を有効にする」のチェックはONになります。
ワーク参照 Z範囲の指定をなしとし、ワークで設定されたZ範囲を参照します。
ワーク選択ボタン→計算対象ワークパネルで指定したワークが対象となります。SET高さ参照 SETの高さを参照します。SETや領域追加の多角形形状がZ上下に蛇行する場合、Z最大最小にその形状の最大最小の高さが設定されます。また、パネル内で円領域、矩形領域を新規作成した場合、最大最小共に0.0が設定されます。 加工範囲の登録順で加工するか、加工範囲のZ高さ順で加工するかを選択します。
Z優先 各加工範囲に設定されたZ値の高い順に加工をします。
設定順優先 加工範囲の登録順で加工を行います。
複数の加工範囲で、Z範囲が同じ場合、それをひとつグループとして扱い、Z範囲が違うもの同士から登録順での経路の出力を決定します。
※多数個取りの加工のように、同一高さの加工範囲を複数登録した場合は、登録順で経路が作成されない事があります。
また、そのような加工範囲内に島領域が設定されていた場合には、グループごとではなく、順不同で経路が出力されることがあります。設定順優先(個々の形状) 加工範囲の登録順で加工します。
加工範囲の中に加工範囲(島)を登録していても、それを個別の範囲として経路計算を行うので、経路が重複することがあります。
※多数個取りの加工のように、同一高さの加工範囲を複数登録した場合に、登録順で経路が作成できます。注意)
・複数の加工範囲形状を登録の上、以下の条件では「Z優先」と「設定順優先」は同じ経路となります。
・Z範囲がすべて同じ設定
・「Z範囲を有効にする」がすべてOFF(ワークのZ範囲参照)
・「Z範囲を有効にする」がON、OFF混在でも、ONの領域はワークのZ範囲と同じ(「ワーク参照」のボタン押した時と同じZ範囲)・以下の機能では、特定のモデルにて複数領域に同じZ範囲を設定の場合、「Z優先」の設定に関わらず、領域をまたがって加工する順序で経路作成することがあります。各領域に指定のZ範囲を少し変えると別々の領域として計算し、領域毎Z優先の順序になります。
「等高線荒取り」「荒取り」「走査線荒取り」「等高線仕上げ」「仕上げ」「螺旋仕上げ」「等ピッチ」「水平加工」「等高線削り残し」「隅取り」「隅取り(旧)」「ペンシル」
加工境界に対する工具の止まり位置を設定します。
内側 :
工具の止まり位置が境界の内側になります。境界上 :
工具の止まり位置が境界上になります。外側 :
工具の止まり位置が境界の外側になります。工具接触点領域 :
加工範囲形状を投影したとき工具がモデルに接触する位置まで加工するような範囲で経路作成します。
下図一番右側のようなモデル端部で工具半径以内で張り出させて加工する必要がある箇所や、特定の面群の表面だけを加工したい場合に有効です。
この機能は3次元経路計算で加工範囲に対応している機能が有効となります。
(経路は面群の傾斜に応じた位置に作成)
「内側」「境界上」「外側」の場合、経路は網掛けの領域内に作成されます。
注意)
各機能の仕様に基づき、加工範囲の外にアプローチ、リトラクト、ピックが作成される場合があります。
「輪郭」「等高線2.5D」「等高線領域」などは、加工範囲の形状を加工対象形状として参照するため、網掛けの範囲とはなりません。
「等高線荒取り」 は加工範囲形状をワーク形状の輪郭として参照します。境界に対する工具位置の設定に加えて、「等高線荒取り」―「加工パターン」-「境界切削タイプ」の設定に応じた領域に経路を作成します。
複数の領域のうち、いずれかで経路計算できなかった場合、経路計算が異常終了する場合があります。
「工具接触点領域」固有の制限:
・複数の領域のうち、いずれかで経路計算できなかった場合、経路計算が異常終了する場合があります。
・立ち壁や急勾配のみを加工対象とすると経路計算が異常終了する場合があります。
・領域の縁が立ち壁や急勾配となる部分があるとその部分に経路作成されないことがあります。
・Z範囲最大最小が同じ値同士の複数の領域形状にて、交差がある場合があるケースには対応していません。(Z値が違う場合は、動作します)・底にモデルがないと、モデルを上から見たところの輪郭をなぞるような形状を、工具半径分外側にオフセットした領域で作成します。ストックを考慮する荒取り系機能で使用する場合、モデルや条件によっては経路不足が発生します。
Z設定
指定された形状のZ範囲となる最大値・最小値を設定します。
全ての形状に同じZ範囲を設定するには、②の リストビュー画面にて全形状を選択し、Z範囲変更をすることが可能です。
注意)
Ver4.3までの仕様と異なり、個々の形状にZ範囲を設定するための操作で使用します。
Ver.4.5以降、加工範囲で新規に形状追加すると「Z範囲を有効にする」チェックボックスはマークが入り有効となった上、Z最大、Z最小に0が設定されます。Z範囲を設定しない場合、「Z範囲を有効にする」のチェックを外して下さい。
Z範囲を有効にする :
Z範囲を設定する場合には、「Z範囲を有効にする」をチェックします。最大 :
Z範囲の最大値を設定します。
Digをクリックすると、Space-E/Modelerの画面上を指示して、直接Zの最大値を設定できます。
Areaをクリックすると、選択されている加工領域の開始点の高さが最大値として設定されます。最小 :
Z範囲の最小値を設定します。
Digを指示すると、Space-E/Modelerの画面上を指示して、直接Zの最小値を設定できます。
Areaをクリックすると、選択されている加工領域の開始点の高さが最小値として設定されます。モデル参照:
設定されているモデルの高さを参照します。ワーク参照 :
設定されているワークの高さを参照します。
ワーク設定ダイアログで「鋳物」を設定している場合、最大値は「製品の最大高さ+表面ストック量」(※1)になります。
ワーク選択ボタン→計算対象ワークパネルで指定したワークが対象となります。(※1)表面ストック量は、ワーク設定ダイアログの「表面ストック量」で設定されている値です。
入力した値を初期値として設定します。
ワークノードで複数ワークを設定の場合で、メインワーク2以降を参照したい時、このボタンを押して、計算対象ワークを選択します。
ワークノードで複数ワークの登録方法や仕様については、「共通パラメータ」の章の「ワーク」を参照してください。
以下の「計算対象ワーク」パネルより、参照したいワークをチェック指定してください。
初期値は、メインワーク1となっています。
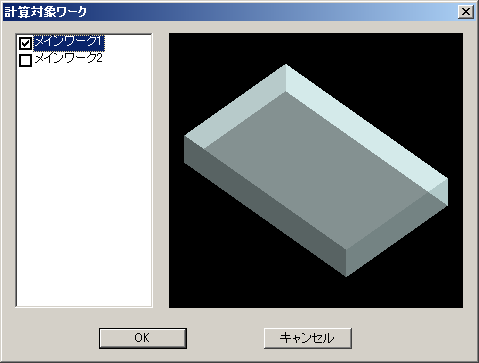
複数加工範囲ノード
1工程に複数の加工範囲ノード(最大26個)を定義できます。各加工範囲ノード毎で異なるZ範囲を指定することもでき、ポケット、輪郭、輪郭削り残し機能などで高さ範囲の異なる境界を1工程で加工する経路を作成できます。

注意) 1つの加工範囲ノードで複数の形状を登録した場合と、同じ複数の形状を複数の加工範囲ノードに分けて経路計算した場合では結果が異なる場合があります。注意) Ver.4.9以前では、加工範囲ノードに何も登録していない場合、警告エラーのパネルを表示していました。Ver.4.9以降では、複数ワークの登録の関係により、何も登録していなくても警告エラーなしに計算エントリーされる仕様となっています。