等高線(2.5D)…機能

|
機能パラメータ
|
|
等高線(2.5D)…機能 |
|
|
境界形状と断面形状より、等高線に沿った経路を作成します。
画面上をマウスでクリックすると、各パラメータを説明します。
Ver.4.6以降、加工対象形状の定義方法で操作が変っています。Ver.4.6SP2では個々の加工境界に複数の断面形状、勾配角度を指定可能になりました。以下の操作手順に御注意下さい。
設定を間違えると意図とした経路は作成されません。
加工対象形状の元になる境界は本パネル内の[加工境界 断面形状設定]のパネルにて設定します。もし形状設定されていない場合エラーとなります。
(Ver.4.5では加工範囲パネルと機能パネル→断面形状タブで設定。Ver.4.5以前の等高線2.5D工程を含む作業を開くと最新の操作パネルへ形状設定を自動変換します。)
加工範囲の形状は使用しません。加工範囲パネルのZ範囲は経路作成範囲として参照します。
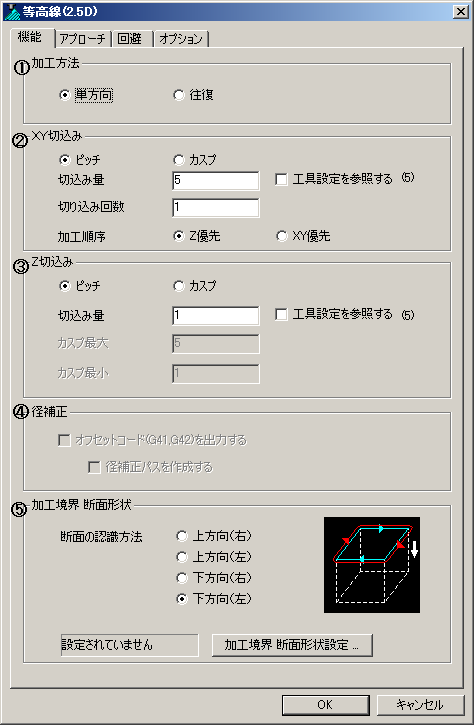
|
単方向:
一方向に対してのみ加工を行う加工経路です。
加工方向は、加工境界の矢印方向です。ダウンカット、アップカットの方向は加工境界の進行方向と[断面の認識方向]によって決まります。
往復:
加工境界に達しても、早送りせずに加工を続けて行います。
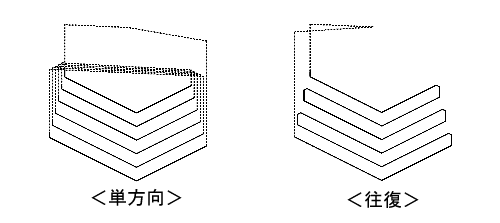 |
ピッチ:
切込み量:
XY方向の切込み量を入力します。工具設定を参照する:
工具パラメータに設定されている[XY切込み量]を参照するかどうかを指定します。 チェックを指定すると、[切込み量]には、その値が反映されます。カスプ:
カスプハイト:
ボールエンドミルによる加工をしたときに、ミル通過間の削り残される量(カスプハイト)を入力します。カスプ指定の時、XY切込み量がガイド表示されます。カスプハイト量に基づいて平面上にボール工具、フラット工具を並べたイメージで算出したピッチにより経路作成します。
注意)下図はカスプ指定にて作成された経路の加工イメージで左側は経路が平行する箇所のピッチ方向の断面、右側は経路コーナー間の断面。左図平行方向では指定のカスプ高さとなりますが、右図経路のコーナー部では指定どおりのカスプ高さとはなりません。
切込み回数:
XY方向の1回の切込み量を計算する時、荒取り領域内における加工回数を入力します。
加工回数は、最大1000回まで設定できます。加工順序:
XY方向複数指定した場合の加工優先方向を選択します。Z優先:
荒取り加工を、各切込み深さでの等高線のオフセット形状単位に行います。XY優先:
荒取り加工を切込み深さ毎に行います。
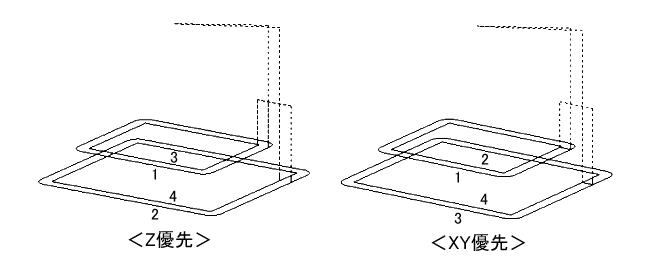 |
ピッチ:
切込み量:
1回の切込み深さを入力します。
Z等間隔の切込みをします。工具設定を参照する:
工具パラメータに設定されている[Z切込み量]を参照するかどうかを指定します。 チェックを指定すると、[切込み量]には、その値が反映されます。カスプ:
カスプハイト:
入力したカスプハイト量によりZ方向のピッチを求めます。
カスプハイトとは、加工したときに、あるピッチでのミル通過間に削り残される量のことです。
切込み量が一定ではないので、ピッチはガイド表示されません。等高線2.5Dでは断面形状を登録の上、カスプの指定をすると、その形状をガイドカーブと見なしてカスプハイト基準のZ切込み量で経路作成します。これは以前のVer.からの仕様です。
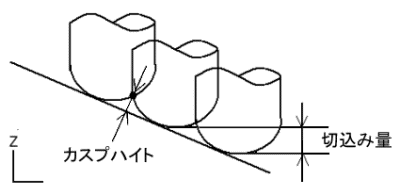 |
カスプ最大:
最大切込み深さを入力します。
カスプハイトからZ方向のピッチを求める際に、急勾配面のピッチが大きくなるので、ピッチがこの値よりも大きくならないように制御します。
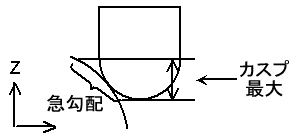 |
カスプ最小:
最小切込み深さを入力します。
カスプハイトからZ方向のピッチを求める際に、平坦部分のピッチが小さくなるので、ピッチがこの値よりも小さくならないように制御します。
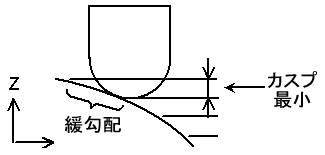 |
注意)
「カスプ最大」の値が小さすぎると、急勾配の部分でピッチが小さめに制限されます。
カスプ最大最小の値を決めかねる場合は、以下のように指定してください。
カスプ最大 : 1000 などの大きい値
カスプ最小 : 0.0001などの小さい値
オフセットコード(G41、G42)を出力する:
NCデータにG41、G42を出力するかどうかを選択します。
このパラメータは、「アプローチ」-「水平アプローチ」の設定が、「円弧」または「直線」の場合に有効です。更に、工具パラメータの「Dコード」を設定する必要があります。径補正パスを作成する:
径補正付きのパスを作成するかを選択します。
径補正パスを指定しない場合、通常のオフセット位置に経路を作成します。
径補正パスを指定すると、一度オフセットした形状に対して、もう一度オフセットします。これにより経路は製品寄りの位置に作成され、コーナー部分に円弧が付きます。円弧は設定している工具半径で作成されます。
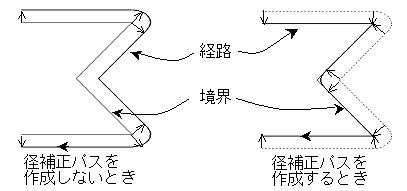 |
断面の認識方法:
以下の4種類から選択します。
加工境界で設定した赤線矢印方向に対しての断面形状、および上下の方向を指定します。
右上、左上、右下、左下は赤線矢印方向から見て、4象限の方向を表しており、指定した断面形状、勾配に関わらず、「断面の認識方向」の設定を優先して仮想形状を決めています。
各3枚の絵のうち中央の図は、加工境界が時計周りの時を例にしています。
緑色か紫色が加工境界位置、黄色は断面もしくは勾配方向を表しています。
反時計周りの場合は、オス・メス(内外)関係が逆のモデルとして認識されます。上方向(右):
加工境界が時計周りの場合、オス形状でダウンカットの経路が作成されます。
加工境界が反時計周りの場合、メス形状でダウンカットの経路が作成されます。
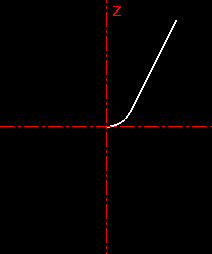 |
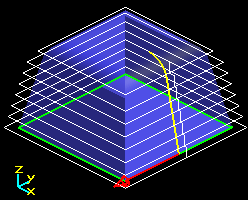 |
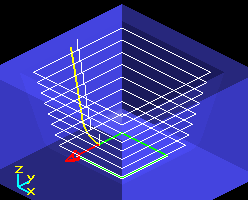 |
|
加工領域:時計周り
↓ オス形状(ダウンカット) |
加工領域:反時計周り |
上方向(左):
加工境界が時計周りの場合、メス形状でアップカットの経路が作成されます。
加工境界が反時計周りの場合、オス形状でアップカットの経路が作成されます。
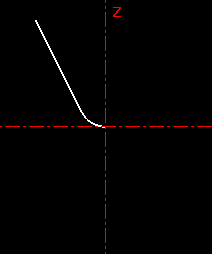 |
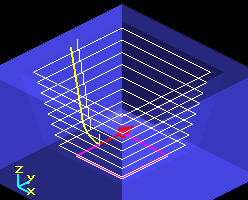 |
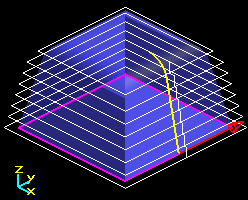 |
|
加工領域:時計周り
↓ メス形状(アップカット) |
加工領域:反時計周り |
下方向(右):
加工境界が時計周りの場合、メス形状でアップカットの経路が作成されます。
加工境界が反時計周りの場合、オス形状でアップカットの経路が作成されます。
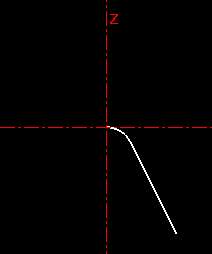 |
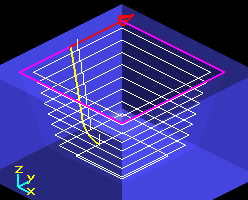 |
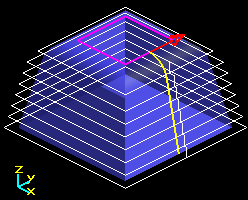 |
|
加工領域:時計周り
↓ メス形状(アップカット) |
加工領域:反時計周り |
下方向(左):
加工境界が時計周りの場合、オス形状でダウンカットの経路が作成されます。
加工境界が反時計周りの場合、メス形状でダウンカットの経路が作成されます。
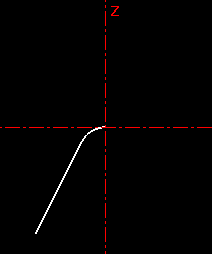 |
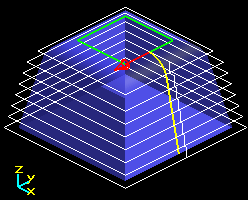 |
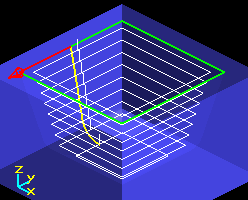 |
|
加工領域:時計周り
↓ オス形状(ダウンカット) |
加工領域:反時計周り |
加工境界、断面形状設定:
[加工境界、断面形状設定]のボタンを押すと以下のパネルが表示されます。
加工境界、断面形状登録の操作手順は本ページ末尾を参照して下さい。
等高線2.5Dは図面などからの2次元のワイヤ指定にも3次元に配置したワイヤにも対応していますが、実際に認識する立体形状は加工境界のZ高さと断面形状/勾配角度、それに断面の認識方向が基準となります。
このパネルでは、加工境界形状とその高さ、断面形状/勾配角度を指定します。
下図の各部位のボタンを押すと詳細説明に移ります。
 |
XY設定:加工境界、断面形状の表示
設定した加工境界、断面形状を表示します。
設定したワーク形状とモデル(プレビューファイルがある場合のみ)、加工境界、断面形状を表示します。
プレビュー画面上で右クリックすると、コンテキストメニューが表示され、ビューを変更することができます。
また、キーボードとマウスによるビューイングも可能です。マウスビュー操作はシステム設定のビュー操作の指定によって違いがあります。
Space-E形式 Space-E V5 形式 回転 中ボタン押下のままマウス移動 中ボタン+右または左ボタン押下のままマウス移動 移動 Ctrl +中ボタン押下のままマウス移動 中ボタン押下のままマウス移動 拡大・縮小 Alt+中ボタンまたはShift + 中ボタン押下のままマウス移動 中ボタン+右ボタン1回押して離し、マウス上下 注意)プレビュー画面上で複数の形状を選択することはできません。右側のリストビューでは複数形状選択できます。
加工境界タブと断面形状/コーナRタブがあります。
加工境界タブ:境界形状のリストビュー
登録されている境界形状の一覧を表示します。
アイコン
の意味矩形境界 円形境界 任意形状の境界 開形状 矩形境界 (基本加工境界から共有化) 円形境界 (基本加工境界から共有化) 任意形状の境界 (基本加工境界から共有化) 開形状 (基本加工境界から共有化) 対象形状として使用します。 対象形状として使用しません。 加工境界名 加工境界の名称を表示します。 名称を指定することはできません。 タイプ 登録した加工境界形状が開形状か閉形状か、閉形状のときは回り方向を表します。[開形状]⇔[閉右回/閉左回]の設定変更はできません。
形状の進行方向はそのまま加工方向となります。
オス形状、メス形状の指定は、加工境界の進行方向と[断面の認識方向]によって決まります。Z(加工境界高さ) 個々の加工境界形状の配置高さを指定します。
(注意: 断面の認識方法が上か下方向かに関わらず、加工境界の高さを指定となります。)
断面形状の一部区間を経路作成したい場合、加工範囲ノードを追加し、Z範囲に区間を指定することが可能です。
Z(断面形状先端高さ) 個々の加工境界形状に指定した断面形状の先端位置の高さを指定します。
(注意: 断面の認識方法が上か下方向かに関わらず、断面形状の先端の高さを指定となります。)
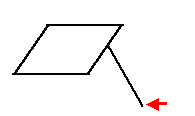
断面形状の一部区間を経路作成したい場合、加工範囲ノードを追加し、Z範囲に区間を指定することが可能です。
アプローチ点、点X、点Y パスへアプローチを出力する場合、 の指定にてON指定とアプローチ点の座標を入力します。注意)一旦OFFにすると座標値はクリアされます。
詳細な説明はページ末の「アプローチ点とリトラクト点について:」を参照して下さい。リトラクト点、点X、点Y パスへリトラクトを出力する場合、 の指定にてON指定とリトラクト点の座標を入力します。注意)一旦OFFにすると座標値はクリアされます。
詳細な説明はページ末の「アプローチ点とリトラクト点について:」を参照して下さい。
リストビュー上でマウス右ボタンをクリックすると以下のコンテキストメニューが現れ、ここで操作をすることも可能です。
操作(反転、削除、Z範囲設定等)の対象とする形状は複数指定することが可能です。
使用する 対象形状として使用します。 使用しない 対象形状として使用しません。 反転 回転方向を反転します。 削除 選択した境界を削除します。 全て削除 全ての境界を一括削除します。 複数の形状をアクティブにする場合、以下の操作が可能です。
これらの操作を利用することで、複数の形状を操作することが容易となります。
マウスドラックで囲む マウス右ボタンをクリックし、そのままマウスを動かすことで範囲指定します。
文字、数字がある部分はクリックできません。
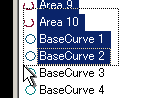
Ctrl+右マウスクリック クリックした個々の行をアクティブにします。
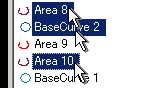
Shift+右マウスクリック クリックした行の範囲をアクティブにします。
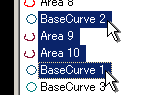
<複数の断面形状/勾配角度を指定する場合>
複数の断面形状や勾配角度を指定する場合、以下の点に注意して下さい。
接線連続の部分をまたいで違う形状の断面形状や勾配角度を指定することはできません。もし指定した場合、作成される経路は保証できません。
断面形状タブ:断面形状/コーナRのリストビュー
登録されている断面形状の一覧を表示します。
アイコン
の意味断面形状指定 勾配角度指定 コーナR指定 加工範囲名 断面形状/勾配角度を指定している加工境界の名称を表示します。 名称を指定することはできません。 タイプ 登録した断面形状のタイプを表します 角度/R 勾配角度していした場合の角度を表示、入力します。
勾配角度の設定変更はここで行います。

コーナRの場合、加工境界側のコーナRを表示していますが、変更することはできません。
相対側半径 コーナRの場合、加工境界とは相対側のコーナRを表示していますが、変更することはできません。
コーナRの場合、加工境界とは相対側のコーナRを表示しています。 相対側半径の変更はここで行ないます。相対側半径の詳細は、本ページ下部の「XY設定:ツールバー(形状操作) → コーナR指定」の欄にて説明しています。
<断面形状タブの右クリックメニュー説明>
削除: 選択した断面形状を削除します。 全て削除: 断面形状を全て削除します。 断面形状変更: 選択した断面形状を変更します。 勾配角度変更: 選択した勾配角度を変更します。 相対側半径変更: 選択した相対側半径を変更します。
以下のボタンで閲覧操作ができます。
選択拡大・縮小(Shiftで縮小)します。 拡大・縮小します。 移動します。 表示位置・スケールを初期化します。 選択されている境界を拡大表示します。 モデルを表示します。 ワークを表示します。 (ワーク設定が鋳物の場合何も表示しません) 加工境界の方向をあらわす矢印を表示します。 加工境界の回転方向別に色分け表示します。
時計回り:緑色、 反時計回り:紫色、 開形状:白色指示したアイテムの情報を表示します。 注意)
断面形状が設定されている場合は黄色い線で表示されます。
同じ工程に設定されている加工範囲の形状は表示できません。以下のボタンで形状操作ができます。
矩形の境界を新規に追加します。
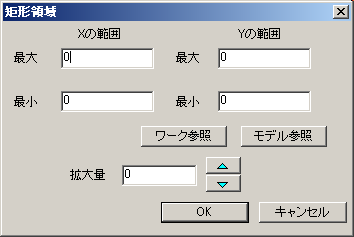
Xの範囲 - 最大
矩形のX最大位置を指定します。 Xの範囲 - 最小 矩形のX最小位置を指定します。 Yの範囲 - 最大 矩形のY最大位置を指定します。 Yの範囲 - 最小 矩形のY最小位置を指定します。 拡張量 現在、指定されている矩形のサイズを拡大量の分だけ外側にオフセットします。
XY最大の値は増加、XY最小の値は減少します。拡張量 現在、指定されている矩形のサイズを拡大量の分だけ内側にオフセットします。
XY最大の値は減少、XY最小の値は増加します。モデル参照 設定されているモデルのXY範囲を参照します。 ワーク参照
設定されているワークのXY範囲を参照します。
任意の境界を新規に追加します。プレビューウィンドウ上で複数点指示し、加工境界を設定します。この時、マウスの右ボタンをクリックすると、1つ前に指示した点が取り消されます。開始点を指示すると、形状の定義が終了します。
(注意)境界を定義中は、ビューの回転、拡大・縮小および移動はできません。
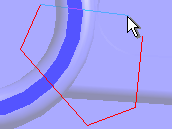
円形の境界を新規に追加します。
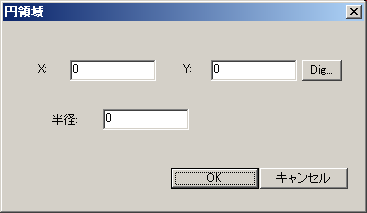
X、Y 円の中心点を指定します。 半径 円の半径を指定します。 Dig Modeler上から中心点を座標指示します。 選択している境界を削除します。 複数の境界を設定している場合、選択した境界を上に移動します。 複数の加工境界を設定している場合、選択した加工境界を下に移動します。加工境界が1つしか有効にならない機能では、1番上に設定されている加工境界が参照されます。 選択している矩形や円形の境界を編集します。
形状が矩形の場合は矩形用のパネル、円形の場合は円形用のパネルが開きます。加工境界(池)にアプローチ点、リトラクト点を指定します。
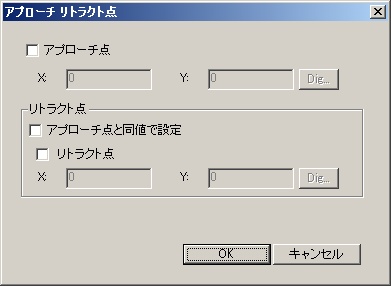
アプローチ点 アプローチ点設定したい場合ONを指定します。注意)一旦OFFにした場合、座標値は保持されません。 X、Y アプローチ点の座標を指定します。 アプローチ点と同値で設定 リトラクト点をアプローチ点と同じ座標で登録します。 リトラクト点 リトラクト点設定したい場合ONを指定します。注意)一旦OFFにした場合、座標値は保持されません。 X、Y リトラクト点の座標を指定します。 本ページ末尾の「アプローチ点とリトラクト点について」の欄にも説明があります。
選択している閉じた加工境界の方向を反転します。
等高線2.5D機能では加工境界の方向が作成する経路の加工方向になります。
閉じた形状の場合、押す毎にタイプが「閉右回」⇔「閉左回」に切り替わります。
断面形状の方向調整でも使用します。断面形状の方向調整については本ページ末尾の「注意) 断面形状登録後の操作方法」を参照して下さい。選択している境界の開始点を変更します。 Modelerの画面に移り加工境界のSETを指示します。
境界が閉形状の場合、方向は反時計回りに設定されます。Modelerの画面に移り、曲面を指示すると、その輪郭を取り込みます。 基本加工境界から形状を共有化します。ボタンを押すと以下のパネルが現れます。共有化したい形状を選択します。
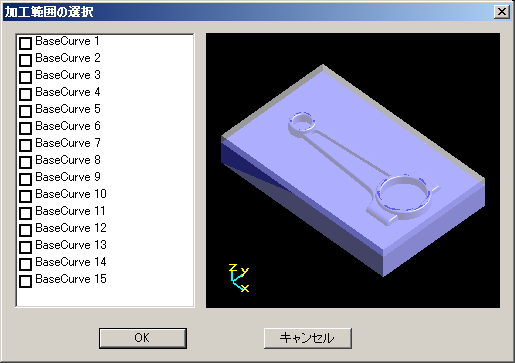
のチェックを指定すると形状が共有化されます。
のチェックを外すと形状は共有化対象外となります。
マウス右ボタンをクリックするとコンテキストメニューが現れ、各種操作をすることが可能です。
また、キーとマウスの操作で複数の形状をアクティブにし、コンテキストメニューの操作を指定できます。

選択する: 選択した形状を共有化します。 選択しない: 選択した形状を共有化解除します。 全て選択: 全ての形状を共有化します。 全て選択解除: 全ての形状を共有化解除します。 マウスドラックで囲む 囲んだ形状を選択します。 Ctrl+右マウスクリック クリックした個々の形状をアクティブにします。 Shift+右マウスクリック クリックした行範囲の形状をアクティブにします。 断面形状SETをを登録します。
予め断面形状、勾配角度を登録していない加工境界の登録が必要です。
Modler上の断面形状SETを指示にて登録します。
操作の詳細は、下の「操作手順」を参照ください。勾配角度を登録します。
予め断面形状、勾配角度を登録していない加工境界の登録が必要です。
Modler上の断面形状SETを指示にて登録します。
操作の詳細は、下の「操作手順」を参照ください。勾配角度を一括登録します。
一定勾配の角度指定、もしくは複数の境界に同じ勾配角度を一括指定します。
予め断面形状、勾配角度を登録していない加工境界の登録が必要です。
操作の詳細は、下の「操作手順」を参照ください。コーナRを指定します。
操作の詳細は、下の「操作手順」を参照ください。
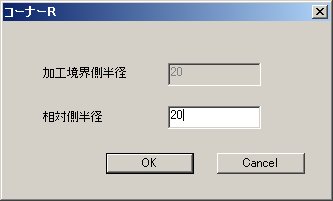
注意)
・基本加工境界から共有化した形状は「反転」「領域編集」「開始点変更」や、Z範囲変更の操作をすることはできません。「削除」した場合、共有化対象から外されます。・共有化している形状を、基本加工境界パネルで「反転」「領域編集」「削除」「開始点変更」「削除」「形状変更」などをした場合、設定内容が変更されます。
・「勾配角度一括指定」ボタンは、断面形状の一括登録には対応していません。
「アプローチタイプ」-「垂直」の時に設定します。
アプローチ点とリトラクト点を設定するかどうかを選択します。
アプローチ点を設定する:
工具が下りるアプローチ点のXY座標を設定します。 Digでは、Modeler画面上を指示して入力します。リトラクト点を設定する:
工具が回避するリトラクト点のXY座標を設定します。Digでは、Modeler画面上を指示して入力します。
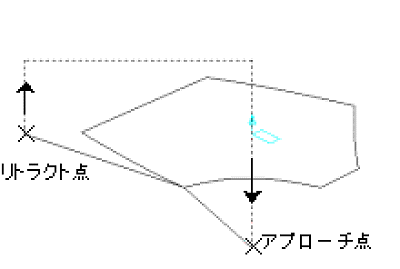 |
注意) アプローチの条件によっては、隣接する別の加工境界に対して干渉することがあります。回避策として条件を変更してください。
[機能]-[XY切込み]-[加工順序]を「XY優先」にすると、各段の等高線でアプローチ点、リトラクト点を経由した経路を作成します。
「Z優先」を指定の場合、一番最初の等高線でアプローチ点を経由、一番下の等高線でリトラクト点を経由した経路となります。
コーナーR登録した場合の、コーナーRのタイプを指定します。
水平R 2次元的な連続円弧で並列曲線化したようなコーナRを想定した経路作成をします。
コーナR部分を加工する経路は、1個の円弧となります。
<水平Rの仮想モデルイメージ>
紫色は水平方向の断面線が円弧である意味
面直R Space-E/Modelerでいう所の「R掛け」と同じ考え方でコーナRを想定した経路作成をします。
これは擬似的なもので、ソリッドでR掛け+等高線仕上げ経路などと同じ仕上がりにはなりません。断面形状を登録の場合、断面は1要素のみという制限があります。
コーナR部分を加工する経路形状は、1個の円弧とはなりません。
<面直Rの仮想モデルイメージ>
紫色は面直方向の断面線が円弧である意味
断面形状の高さ範囲を指定します。3次元の断面形状を指示した時には、自動設定しますが、2次元断面形状、もしくは勾配角度を指定の場合、システムからは高さ範囲を判断できないので自動設定しません。その場合、手操作で高さを指定します。
Z(加工境界高さ) 個々の加工境界形状の配置高さを指定します。
(注意: 断面の認識方法が上か下方向かに関わらず、加工境界の高さを指定となります。)
断面形状の一部区間を経路作成したい場合、加工範囲ノードを追加し、Z範囲に区間を指定することが可能です。
Z(断面形状先端高さ) 個々の加工境界形状に指定した断面形状の先端位置の高さを指定します。
(注意: 断面の認識方法が上か下方向かに関わらず、断面形状の先端の高さを指定となります。)
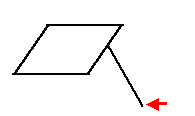
断面形状の一部区間を経路作成したい場合、加工範囲ノードを追加し、Z範囲に区間を指定することが可能です。
![]() 操作手順
操作手順
※加工境界上の全ての要素に断面形状、勾配角度を指定して下さい。
1つの境界に1個の断面形状、もしくは勾配角度を定義の場合
(基本的な手順は変わりません。区間を指定するときに加工境界の開始要素と終了要素を指定します。)
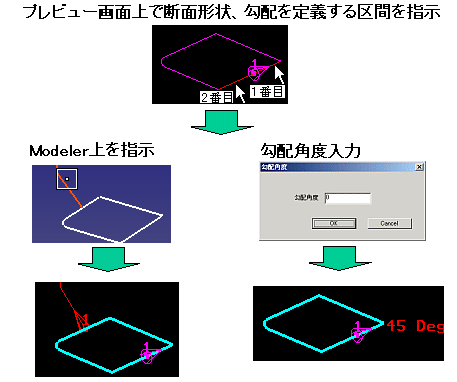
一定勾配角度を定義の場合
1)対象となる境界をリスト上から選択します。「勾配角度一括設定」は複数の境界へ指定することも可能です。
2)
のボタンを押します。
3)勾配角度設定パネルから勾配角度を入力し、OKを押します。これで一括勾配の定義は終了です。
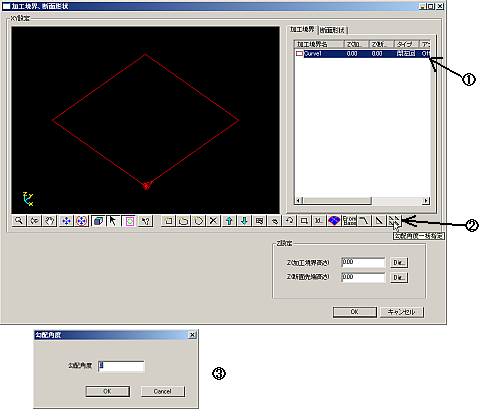
注意) 断面形状登録の注意
・等高線2.5Dは図面などからの2次元のワイヤ指定にも3次元に配置したワイヤ、並びに個々の加工境界へ複数の断面形状、勾配角度登録にも対応しています。
2次元、3次元の断面形状や、複数断面形状、勾配角度を指定する時に以下の点を注意してください。<複数断面形状、勾配角度指定での境界上の区間指定>
断面形状、勾配角度の指定は接線連続の部分で違う条件を指定しないで下さい。
3次元断面形状は指定した区間に接するように指定して下さい。
区間の境目が接線連続
指定区間と断面形状が接していない
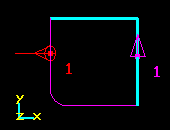
コーナRを定義の場合
先ず、全ての加工境界に断面形状、もしくは、勾配角度を登録してください。
「コーナR指定」のボタンを押します。
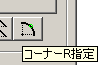
コーナRを登録するコーナ前側と後側の2要素をプレビュー画面上からマウス指示します。
加工境界にフィレット円弧がある場合は、下左図のように円弧の前側、後側の要素を指定します。
加工境界が鋭角、鈍角の場合は、下右図のように隣接する角の要素を指定します。
コーナRを登録可能な区間は、この2通りのみです。
指示する順番は、後側、前側の順でも問題ありません。
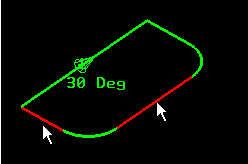
コーナRの半径を登録するダイアログが現れますので、「相対側半径」を入力します。
「加工境界側半径」とは、登録した加工境界に付けられた円弧を示します。
「相対側半径」とは、もし、登録しようとしている形状が下右図のようなイメージで表される場合、断面の末端あるいは、「Z(断面先端高さ)」の位置に相当するコーナの半径を登録します。
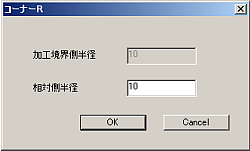
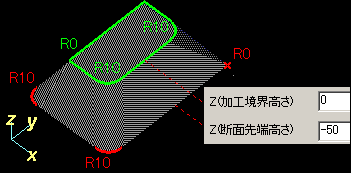
上下同一RのコーナRを想定しているのであれば、2個の半径は同じになります。
徐変RのようなコーナRを想定しているのであれば、2個の半径は違う値になります。
徐変Rで先端がRなしの場合は、0.0で指定します。登録後、プレビュー画面上でのシンボル表示と、断面形状/コーナRタブで登録内容を表示します。
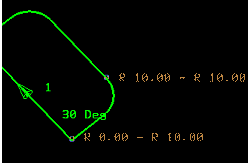
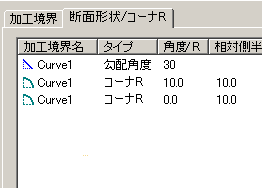
<2次元断面を指定する場合>断面形状は加工境界を横から見た形状をXY平面上に作成する必要があります。
第1アイテムは、加工境界を側面から見た時のアイテムとなり、SET作成の前に加工境界の側面を示す直線を断面形状の端部に作成する必要があります。
断面形状の向きは、Y軸基準、X軸基準いずれの方向でも構いません。
<3次元断面を指定する場合>
断面形状は、加工境界の一辺に接するように作成します。
矢印の向きは考慮されません。
加工境界のZ位置は、仮想モデルのZ位置の基準になります。
注意)
断面形状のアイテム数は、線分のみの場合330個、円弧のみの場合165個、自由曲線の場合は線分円弧に近似されて認識します。
開形状を指定する場合は、うねりのない形状を指定してください。
注意) 断面形状登録後の必要操作
断面形状の登録までは「加工境界・断面形状・勾配角度登録の操作手順」の欄と同様ですが、2次元断面、3次元断面ともに取り込んだ後に以下の操作が必要です。
加工境界の側面を示す直線が開始要素になるように「反転」ボタンで調整して下さい。
もし下左図のように取り込んだ断面形状の矢印側が線分になっていない場合、
のボタンで方向を調節して下さい。
2次元断面形状もしくは勾配角度のみを指定の場合、下右図のようにパネルのリスト表示で"Z(加工境界高さ)"と "Z(断面先端高さ)"にZ値を入力して下さい。 3次元断面形状では形状取り込みした時点でZ値が自動的に設定されます。