最適化

|
補助機能パラメータ
|
|
最適化 |
|
|
最適化とは、切削送りにもかかわらず空転している部分が多い場合、その部分の軌跡を取り除き、少しでも加工時間を短くしたいという場合や、回避を最適な高さに調整したり、ホルダ干渉部分割/抽出により、効率の良い経路データに変換したいという場合に、最適な経路データにすることを目的にしています。
注意:最適化を使用するには、必ずワークの設定が必要になります。
 最適化のパラメータ
最適化のパラメータ各部名称をマウスでクリックすると、各パラメータを説明します。
|
<経路最適化メインウィンドウ> |
 レポート算出を行う
レポート算出を行う
経路に変更はありません。
最適化レポートの結果は工程ツリービュー「工具ノード」のアイコンに表示されます。
現工具設定が適切でない場合は、ワーニングが表示されます。
<工具設定が適切>
<工具設定が不適切>
最適化レポートは、工具設定ダイアログ「刃先設定」パネルとレポートタブに刃長、首下長さ、有効長、テーパーシャンク長に必要な長さ、早送り(G00)干渉チェック結果が算出されます。
「ホルダ含む長さを算出」を指定している場合は、ホルダを含む必要長さ、「干渉レポートを算出」を指定している場合は、ホルダ干渉、シャンク干渉、有効刃長干渉、内径無効部切削のチェック結果も表示されます。
レポート算出するには、以下の工具設定が必要です。
必要首下長さを算出するには「刃先設定」のシャンク径を工具径より大きくしてください。
必要有効長を算出するには「ホルダ設定」をしてください。
工具設定ダイアログについては、「工具パラメータ」を参照してください。
穴あけ工程に対して最適化の「レポート算出を行う」を指定できます。
 最適化後レポート算出を行う
最適化後レポート算出を行う
最適化を行ったあと、レポートを算出します。
最適化には、刃先空転部編集、シャンク・ホルダ干渉部除去/抽出、回避抑制があります。
レポート算出は、最適化編集後の経路に対して行います。
 ホルダ含む長さを算出
ホルダ含む長さを算出
最適化レポート算出時に、ホルダ各段の必要長さを算出します。
![]() 干渉レポートを算出
干渉レポートを算出
最適化レポート算出時に、ホルダ干渉、シャンク干渉、有効刃長干渉、内径無効部切削のチェック結果を表示します。
![]() 切削レポートを算出
切削レポートを算出
加工シミュレーションの「切削負荷チェック」で使用する切削レポートを予め作成するかどうかを指定します。
もし、チェックがOFFであれば、加工シミュレーション起動時、もしくは、「切削負荷チェック」に切り替え時に下図左側の問い合わせダイアログが表示されます。
 |
 |
|
<切削レポート作成の |
<切削負荷チェック> |
切削負荷チェックの詳細は加工シミュレーションのページを参照してください。
![]() シャンク・ホルダ干渉部
シャンク・ホルダ干渉部
シャンク・ホルダとワークが干渉している部分の編集方法を設定します。
「共通設定」の「ホルダ補正量」を参照して、シャンク・ホルダ干渉チェックします。
干渉部除去を行う:
シャンク・ホルダ干渉部を除去して、干渉しない経路のみ作成します。
干渉部除去/抽出を行う:
シャンク・ホルダが干渉する経路と干渉しない経路を分けて作成します。
干渉部を抽出した場合は、最適化のアイコンがになります。
抽出された干渉部経路を取り出す場合は、干渉部抽出工程を作成します。
干渉部抽出工程については、「最適化の運用」を参照してください。また、干渉部抽出工程で使用する工具を複数設定できます。計算終了後、設定した工具分の抽出工程が作成されます。
追加:
「工具設定」ダイアログが表示されます。工具のパラメータを設定し、「OK」を指示するとリストビューに工具が表示されます。
工具のパラメータを変更する時は、リストビュー上からダブルクリックします。
工具の追加は、工具パレットからドラッグ&ドロップすることもできます。削除:
選択した工具を削除します。計算終了後、干渉部経路が存在する場合、「表示の更新」を行うと「干渉部抽出工程」が追加されます。複数設定した工具の中で干渉しなくなった工具までが使用され、「干渉部抽出工程」が作成されます。
注意) 必要な有効長・首下長さ・刃長が足りない場合は、現時点のままの工程では正しく加工できません。
現工具の設定を変更する必要があります。無効刃部分での干渉チェックはしません。
シャンク・ホルダ干渉のみ行います。
ワークの精度について:
シャンク・ホルダ干渉部のチェックは前工程の加工残り(ストック形状)を考慮して計算しています。
「作業プロパティ」-「設定」が初期値の「分割数300」のままになっている場合や、工具よりも大きいピッチを指定すると意図としない結果となります。
大物モデルや極小さい寸法のモデルでピッチ指定の場合や急勾配、細かい部分の残り部を認識させたい場合はワークピッチを細かく設定して下さい。
ピッチを小さくしすぎる(または、分割数を大きくしすぎる)と、計算時間が長くなります。
大物モデルで設定値を小さく設定すると計算中にメモリ過多になりエラーとなる場合があります。
逆に、ピッチを大きくしすぎまたは、分割数を小さくしすぎると立壁部分などで誤差が生じる場合があります。
算出精度は[作業の設定]ダイアログの設定により決定されたワークピッチで決まります。
「干渉部除去/抽出を行う」を選択の場合、次工具設定欄で抽出工程の工具を予め登録できます。
![]() 刃先空転部
刃先空転部
切削送り(G01,G02,G03)にもかかわらず、刃先が空転している部分の編集方法を以下の項目から選択します。
そのまま:
刃先が空転している部分をそのままにします。
逃げ動作に変更する:
刃先が空転している部分を除去します。
除去された部分は回避動作が挿入されます。
このときの回避高さは、「共通設定」の「素材からの相対高さ」を参照します。最大送り速度に変換する:
刃先が空転している部分の送り速度を最大送り速度にします。
空転している部分の除去は行いません。
最大送り速度は、「工作機械情報ダイアログ」の「最大送り速度」を参照します。
注意) 「逃げ動作に変更する」を設定した場合は、切削助走部(アプローチ、エアカットなど)を、除去する場合があります。
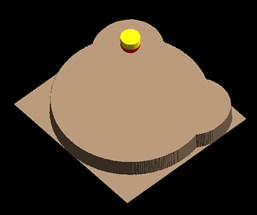 |
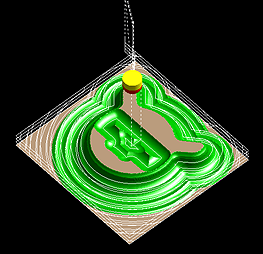 |
|
<素材イメージ>
|
<加工後イメージ>
緑色の場所は加工されているが、 ワーク色の場所は刃先が空転部となっている。 |
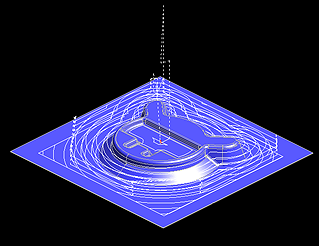 |
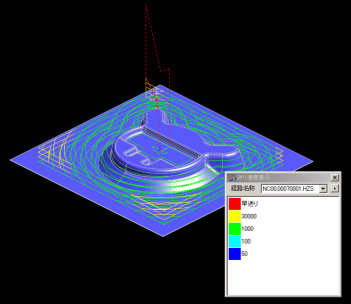 |
|
<空転部を回避動作に変換する>
工具が接している場合は切削とみなす。 |
<空転部を最大送り速度に変換する>
工具が接している場合は切削とみなす。 |
![]() 回避抑制
回避抑制
早送り(G00)の回避を前工程までのストックを考慮した最適な高さに調整します。
回避高さを調整するとき、各軸に平行な場合以外の早送り干渉チェックタイプを以下の項目から選択します。
直線補間、非直線補間については、御使用の工作機械の設定に合わせてください。
ワーク高さに調整を行う:
回避高さを一律なワーク高さで調整します。前工程までのストックを部分毎に考慮した可変の高さに調整はしません。
調整を直線補間で行う:
軌跡通りの移動情報で回避抑制を行います。
調整を非直線補間で行う:
どのように移動しても干渉しないように、軌跡を包含する矩形内のすべての高さを考慮して回避抑制を行います。
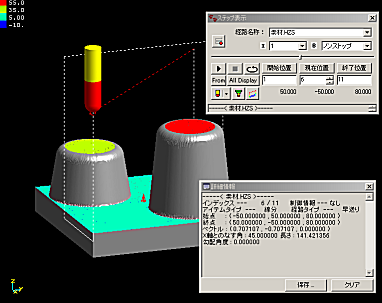 |
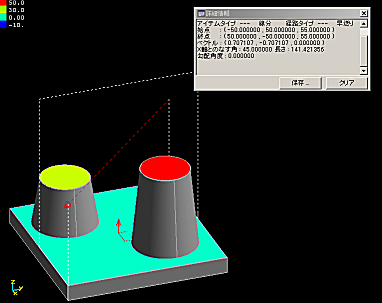 |
|
<素材と経路イメージ>
|
<製品形状と経路イメージ>
|
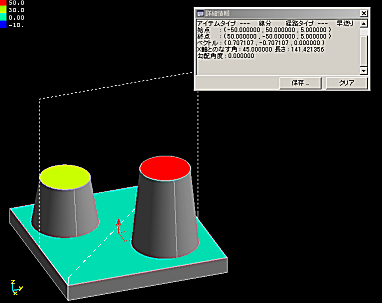 |
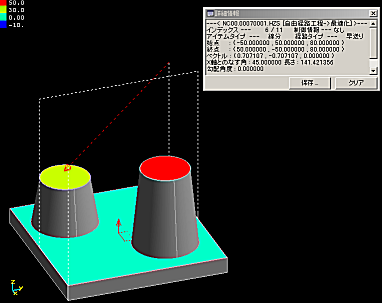 |
|
<直線補間で回避抑制>
軌跡通りのチェックでは干渉は発生しない。 結果、素材と同じ高さになる。 |
<非直線補間で回避抑制>
軌跡の矩形内をどのように移動されても干渉しないように高さを考慮して回避抑制を行います。 |
ホルダ補正量:
シャンク・ホルダを水平方向に補正量分大きくして、干渉部をチェックします。
干渉の危険性を防ぎます。
素材からの相対高さ:
素材からの相対高さは、システムが自動的に調整した回避高さに足すマージン量(早送り部分)です。
指定する事により、干渉の危険性を防ぎます。
![]() 最適化の対象
最適化の対象
ホルダ、シャンク部の干渉チェック対象をストック形状で行うか、モデルに対して行うかを選択します。
ストック :ストックを参照して最適化計算を行います。 通常はこちらを使用します。
モデル :仕上げ工程の経路を対象にしたい場合、干渉チェック対象としてモデルを選択することが可能です。
主機能に残り代を指定している場合、その残り代を参照します。残り代の指定のないものは残り代0として処理します。
注意) 「モデル」を選択した場合、前工程のストック形状を参照しないため、荒取り、中荒取り工程では使用しないで下さい。
仕上げ工程であっても、前工程のカスプ残りは考慮しません。安全を確認した上で御使用下さい。
ストック+モデル :ストックとモデルの両方を干渉チェック対象とします。
主機能に残り代を指定している場合、その残り代を参照します。残り代の指定のないものは残り代0として処理します。
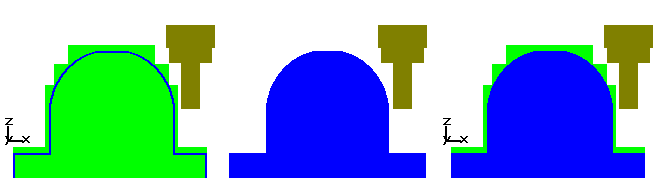 |
||
|
ストック
|
モデル
|
ストック+モデル
|
「モデル」「ストック+モデル」を使用する事例)
下図のようにワーク形状を製品形状よりZ下半分のみ定義にて、仕上げ工程の最適化実行する場合、「ストック」を参照すると製品上半分に干渉する経路が作成されます。この場合は「モデル」を参照した設定で使用します。
ストック+モデルを使用すると、両方の干渉を考慮するので、多目的に使用できます。
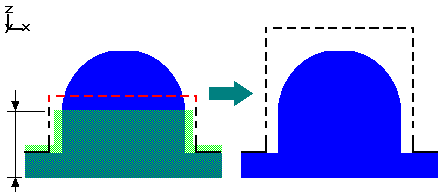 |
対象モデル :
「最適化の対象」に「モデル」もしくは「ストック+モデル」を選択した場合に、計算対象とするメインモデル、サブモデルを選択します。
主機能と同じ設定をすると、「計算対象モデルの選択と同じ」というメッセージを表示しますが、主機能と違う設定、もしくは、主機能にモデル指定のない機能では何も表示しません。
「自由に組み合わせ」を選択すると、計算対象モデル設定ダイアログが表示されます。計算対象モデル設定ダイアログでは、モデル設定ダイアログでモデルを設定したツリーアイテムが表示されるので、計算対象とするモデルにチェックします。
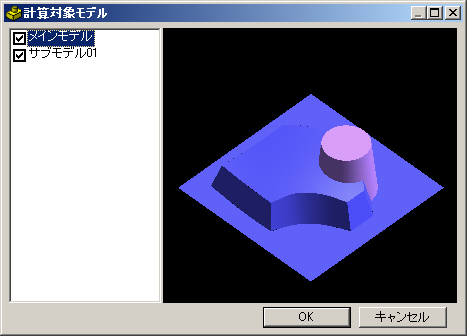 |
![]() 送り速度
送り速度
送り速度の最適化機能です。
切削で予想される最大負荷に対する割合に応じて送り速度の比率を設定します。
最適化を行う:
送り速度の最適化を行う場合にチェックします。最小負荷%〜最大負荷%:
最大負荷に対する割合を設定します。速度比:
「オプション」の「送り速度」で設定した送り速度に対する比率を設定します。レポート:
切削体積(立方メートル)の変化を示す表を出力します。
注意)
このボタンは「最適化を行う」をチェックして最適化の計算をした後に有効となります。
計算をしない状態でボタンを押しても有効となりません。
最小最大負荷%、速度比の設定変更した後も再計算が必要です。(MAX LOADとは加工した時にかかる最大負荷を、切削体積の立方メートルで表した数値です)
最小負荷%〜最大負荷%、速度比の設定について
●サンプル
最小負荷% 30 70 90 最大負荷% 速度比 1 0.8 0.6 0.4 上記のように設定した場合、以下の意味になります。
最大負荷の30%以下は、設定した送り速度の1倍に変更されます。
最大負荷の30%〜70%の範囲内は、設定した送り速度の0.8倍に変更されます。
最大負荷の70%〜90%の範囲内は、設定した送り速度の0.6倍に変更されます。
最大負荷の90%〜最大負荷の範囲内は、設定した送り速度の0.4倍に変更されます。注意)空転部は設定した送り速度で出力されます。
速度比を1より大きくすると空転部より早い送り速度が設定されます。
![]() 高度な設定
高度な設定
送り速度減速による最適化、経路負荷による最適化機能を指定します。
 |
・送り速度減速
ストックの削り残り量に応じて送り速度を変化させることにより、工具負荷を一定以下に保ちます。
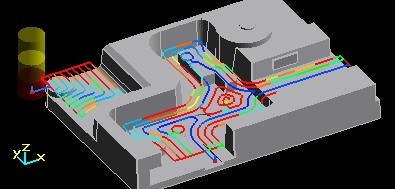 |
<[最適化を行う]との違い>
[送り速度]-[最適化を行う]の機能は、負荷量の区間指定でブロック毎の減速率を指定します。
[高度な設定]-[送り速度変更]の機能は、切削除去量の比率に応じて加減速します。
送り速度の最高速度・最低速度の範囲指定で制限をかけますが、各部位の送り速度はシステムが自動調整します。
<切削除去量 (mm3/mm)>
切削除去量とは、下図の黄色い部分の前工程ストック形状に工具がかかる量を単位移動(秒)当たりで算出した量です。
「切削除去量比率(%)」とは、単位移動当たりで工具設定のXY切り込み量、Z切り込み量からの幅と高さのボリューム(下図緑色点線)に対する切削除去量の比率です。
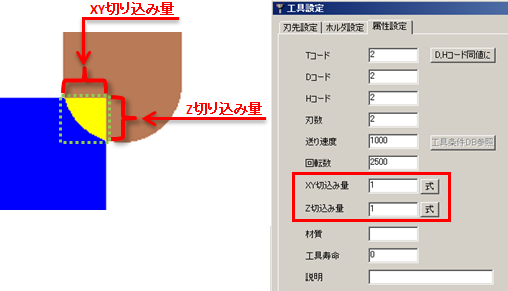 |
・経路追加
加工上の工具負荷を軽減するためストックの削り残り量に応じて、経路を追加する機能です。
1)工具負荷が高い箇所の経路をZ方向にコピーして挿入する機能
切削量の多い箇所に、Z方向の経路を追加します。
Z方向にコピーするZの間隔は、工具設定の[属性設定]-[Z切込み量]を参照します。
加工順序は浅い側から加工するようシステムが自動決定します。
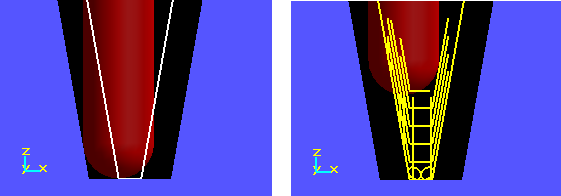 |
||
|
編集前経路
|
編集後経路
|
|
2)コーナー部分の負荷が高い箇所にトロコイド状の経路を挿入する機能
コーナー部分が120度より鋭角の場合、工具負荷がかかる場所と見なし、自動でトロコイド状のアプローチを挿入する機能です。
(挿入の判断基準120度を変えたい場合、<Space-E Disk>://HZS/CAM/config/ToolPathBrain.iniのArcAngle:=にて変更できます。
)
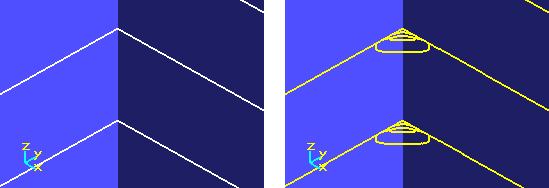 |
||
|
編集前経路
|
編集後経路
|
|