メニューバー
![]()
|
基本操作
|
|
メニューバー |
|
|
|
各部名称をマウスでクリックすると、各パラメータを説明します。

|
新規作成
新規に作業を開始します。
新規作業ダイアログが表示されます。
新規作業ダイアログの詳細については、「工程設計」の章の「作業の新規作成」を参照してください。開く
既存の作業を呼び出します。
呼び出し方法については、「工程設計」の章の「作業の呼び出し」を参照してください。保存
作業を保存します。
保存方法については、「工程設計」の章の「作業の保存」を参照してください。名前を付けて保存
現在の作業を別名で保存します。
保存方法については、「工程設計」の「作業の保存」を参照してください。テンプレートに追加
現在開いている作業をテンプレートとして保存します。
保存されたテンプレートファイルは新規作業ダイアログで使用できます。
テンプレートへの保存方法については、「工程設計」の章、「作業の保存」の「Step Up テンプレートファイルとして保存する」を参照してください。機能ファイルとして保存
登録した工程中の機能パラメータを機能パレットに保存します。補助機能ファイルとして保存
登録した工程中の補助機能パラメータを機能パレットに保存します。工具ファイルとして保存
登録した工程中の工具パラメータを工具パレットに保存します。工程ファイルとして保存
選択した工程を工程パレットに保存します。PDDファイル読み込み
現在作成中の作業に、別の作業を挿入します。
Version 4.2 以前で作成したpddファイルを呼出した場合、「パラメータ変換」の処理が適用されます。経路/NCデータファイル読み込み
現在作成中の作業に、複数の経路、NCデータファイルを取り込みます。取り込む際に自動的にインポート工程が作成されます。
取り込むファイルを指定する際に、ポストを作成するかしないかを選択できます。
インポート工程が作成された時点では、まだ経路が反映されていないので再計算が必要です。出力プラグイン
現在開いている作業のパラメータをファイルに出力します。
詳細は、「出力プラグイン(帳票出力)」の章を参照してください。システム設定
システム設定ダイアログが表示されます。
システムの動作環境等を設定します。
テキストエディタ
[ファイル]−[出力プラグイン]− [CamWeb]でテキストファイルを出力する際に起動するエディタを指定します。
Webブラウザ
[ファイル]−[出力プラグイン]−[CamWeb]を選択した時に起動するブラウザを指定します。トレランス:
Modelerからワイヤ形状を取込む際のトレランスです。
加工領域などで使用します。円弧半径の上限:
Modelerからワイヤ形状を取込む際の円弧半径の上限です。円弧半径の下限:
Modelerからワイヤ形状を取込む際の円弧半径の下限です。※円弧半径の上限下限は、自由曲線をCADから取り込み時のみで有効です。円弧要素に対しては、このパラメータは有効になりません。
計算実行アイコンの自動設定
各機能ダイアログで[OK]を押した時、パラメータが変更されている場合には自動的に計算フラグを「計算する」にします。
注意)
モデル、ワーク、加工範囲、基本加工座標系、工作機情報を変更しても関連するノードの計算フラグは自動変更されません。これらの変更を行った場合、手動で再計算を実行して下さい。機能パラメータ変更時:
各機能ダイアログでパラメータを変更し[OK]を押した時、自動的にその機能の計算フラグを「計算する」にします。工具パラメータ変更時:
工具設定ダイアログでパラメータを変更し[OK]を押した時、自動的にその機能の計算フラグを「計算する」にします。注意)
機能、工具パラメータが変更された場合、補助機能パラメータの計算フラグも自動で設定されます。
但し、既に自動作成されている以下の工程ノードは計算フラグを設定しません。
これらは手動で再計算の為の操作をして下さい。
・ 補助機能-最適化の干渉部抽出工程 → 手動で再計算
・ 補助機能-分割で作成される工程グループ → 手動で工程グループを削除補助機能の計算実行アイコン自動設定:
機能パラメータもしくは工具設定パラメータを変更し[OK]を押した時、自動的に関連する補助機能の計算フラグを「計算する」にします。
注意)
既に自動作成されている以下の工程は計算フラグを設定しません。必要に応じて手動で工程を削除して下さい。
・ 最適化の干渉部抽出工程
・ 分割補助機能で分割計算後に作成される工程グループポストの計算実行アイコンも自動設定:
機能パラメータもしくは工具設定パラメータを変更し[OK]を押した時、自動的に関連するポストの計算フラグを「計算する」にします。
注意)
機能に指定された補助機能や工程グループに指定されている補助機能の計算フラグは自動変更されません。
モデル変更後、計算実行アイコンの自動設定
モデル設定ダイアログで[OK]を押した時、モデルパネル内の設定が変更された場合に、自動的に関連する機能ノードの計算フラグを「計算する」にします。
パラメータエラーチェックの強化
パラメータ設定に、問題となる可能性がある場合に、機能パネルのOKボタン押下、もしくは、計算エントリー時に警告ダイアログでエラー内容を一括表示します。
もし、その設定が明らかに間違いである場合は、以下の単一のエラーダイアログで表示します。また、送り速度0など実際には正常に経路作成されるケースでもエラーとしている場合があります。

エラーとするチェック内容の要約は以下の通りで、機能によってはチェック内容に例外ケースもあります。
その他、機能固有のパラメータチェックもありますがここでは記載省略します。
XY切込み量 ≦0(例外:輪郭は0を許可) Z切込み量、カスプ最小Z、最大Z ≦0 回避高さ <モデル最小高さ、または<Z範囲最大 送り速度 ≦0 インコーナーR ≦0 3D円弧アプローチの半径 ≦0 垂直&水平アプロ−チ・リトラクトR <0 ジグザグアプローチ 勾配角度、幅 角度≦0、角度≧90、 幅≦0 スパイラルアプローチ 切込み深さ、切込み量、半径など ≦0 形状沿いアプロ−チ 開始高さ、傾斜角度 角度≦0、角度≧90、高さ≦0 残り代 <0(フラット工具の時のみ) トレランス ≦0 平坦部認識の各パラメータ ≦0 削除長さ、削除面積 <0 <ボタン名とエラー発生シーン毎の動作>
テキストビューアで表示 システム設定で指定したテキストビューアで計算ログを表示します。
テキストビューアで開いた後、「戻る」ボタンを押して、パラメータ設定を調整することができます。OK 設定を登録します。 計算を強制実行します。 戻る 設定は登録せず、パラメータ変更に戻ります。 計算を実行せず、工程の操作に戻ります。
エラーのまま現在の作業内容を保存することは可能です。
機械シミュレーションのトレランス
このパラメータはSpace-E/5Axisオプションのライセンスを使用する場合のみ有効になります。
機械シミュレーションでの経路シミュレーション時のトレランスを設定します。
作業の初期位置
新規作業を作成するフォルダの初期値を設定します。
テンプレートの参照位置
テンプレートファイルの保存先を設定します。
切削条件参照位置
工具設定パネルの属性設定タブから「工具条件DB参照」をするときの、切削条件ファイルの保存先を設定します。
NCデータ基準名称
NCデータファイルの基準名称を設定します。
ここで設定した名称は、以下で参照されます。
- 「ポスト」ダイアログボックスで、「ファイル基準名称」に「自動」を押した場合
- 「連続データ入力」ダイアログボックスの「パターン」の初期値
(「連続データ入力」ダイアログボックスは、「工程詳細タブ」の「ポスト」タブを選択し、「工程リストビュー」の「基準名称」をマウスの右ボタンをクリックした際に表示されます)基準名称には、作業名、工具径、コーナー半径をキーワードで指定できます。
$p 作業名(新規作成時に設定する作業名)
$d 工具径
$r 工具半径
$c コーナー半径
$n プログラム開始番号
$m 工具半径(小数点以下は切り捨てられ、必ず2桁で表示される)注意)
工具径、工具半径、コーナー半径に関して、「ポスト」が複数の工程で計算されている場合は、最初の工程の工具情報が参照されます。
基準名称には、シーケンス番号の桁数を表す「#」が1つ以上必要です。
「#」は複数設定できません。(設定できない例 sample###$d###)
初期値は、「$p####」です。
$pが参照するのは、新規に作業を作成した際に設定した作業名称です。「作業プロパティ」ダイアログボックスで作業名を変更しても反映されません。<設定例>
設定が、
作業名:sample
工具径:10
コーナー半径:2
NCデータ基準名称:$p-D$sR$rCR$c-###
の場合、
sample-D10R5CR2-001
という基準名称になります。注意) NCデータ基準名称に対する制限
ポストのパネルに登録されるファイル基準名称の文字数は24文字までです。
キーワードを設定した場合は、20文字になるように作業名が調整されます。(数値は2桁換算)
CADデータを利用して計算する設定時にアラートを表示する
走査線仕上げ、等高線仕上げ(未仕上がり部)、面なり、平坦部機能において「CADデータを利用して計算する」にチェックを指定してOKを押した場合、以下のダイアログを表示させるかどうか設定します。
「CADデータを利用して計算する」の機能は、加工形状ファイルを参照せず、取り込みしたCADデータから直接に経路作成をするので、実加工で多面体が現れない仕上がりとなります。しかし、精度を良くするため、経路計算に要する時間が通常の数十倍長くなります。
鋳物/任意形状ワーク設定時にアラートを表示する
ワークの設定で、鋳物または任意形状を選択してOKを押した場合、以下のダイアログを表示させるかどうか設定します。

ポスト名を空白
[ファイル]−[インポート]−[PDDファイル読み込み]で工程を挿入する際に、ポストの名称を空白にするかどうかを設定します。
モデル・ワーク参照値の精度(小数点以下の桁数を指定)
モデル、またはワークの寸法を参照する際の精度を設定します。
小数点以下の桁数を指定します。指定できる桁数は、1〜8桁です。
設定は、次の操作時に参照されます。
・ワーク設定ダイアログの「モデル参照」を指示した時
・加工範囲設定ダイアログの「ワーク参照」または「モデル参照」を指示した時
・加工範囲設定ダイアログの「矩形領域追加」ボタンを指示した際に表示される矩形領域ダイアログの「ワーク参照」または「モデル参照」を指示した時
計算をCLサーバーに登録する(初期値)
計算実行ボタンを押したときに現れるパネルの「計算をCLサーバーへ登録」への初期値を設定します。
ONは計算をCLサーバーへ登録する方を初期値とし、OFFはローカルで計算させる方を初期値とします。工程を新規作成時に補助機能-最適化を工程ツリーに追加するかを指定します。ONを初期値とします。
Space-E/5Axisのライセンスありで、5軸機能の工程を新規作成した場合は、最適化の追加はしません。※作成→工程の操作、あるいは、機能パレット、工程パレットからのドラッグ操作では、このチェックを指定しても最適化の追加はしません。
新規工程作成時にポスト追加を行う
工程を新規作成時に補助機能-ポストを工程ツリーに追加するかを指定します。OFFを初期値とします。 拡張ポストには対応していません。
※作成→工程の操作、あるいは、機能パレット、工程パレットからのドラッグ操作では、このチェックを指定してもポストの追加はしません。
(両設定をONに指定した場合の最適化、ポストノード追加のイメージ)登録するパラメータの初期値については、「標準加工→工程設計→機能の登録」の章を参照ください。
新規工程グループ作成時にポスト追加を行う
工程グループを新規作成の場合、もしくは、加工フィーチャパレットからドラッグ&ドロップの場合に、末尾にポストを追加します。
※工程パレットからのドラッグ操作では、このチェックを指定してもポストの新規追加はしません。
Modeler上のデータム設定が変更されている場合に警告する
このパラメータがONの場合、Modeler上からDigボタンによる座標値の取得や形状、ガイドカーブの取得などを行う際に、取得時に設定されているデータムがメインモデル取得時のデータムと整合性がとれているかをチェックし、整合性がとれていない場合に警告を表示します。(メインモデルと異なる座標系でModelerからのデータの取得を行った場合に警告をします)
減寸量設定時に警告を表示する
このパラメータが指定されている場合、[モデルの減寸量を設定する]がONの状態で、モデル設定パネルのOKボタンが押されたときに、設定されている工程にマイナス値の残り代を持つ機能があれば、残り代、放電ギャップの設定に対する警告メッセージを表示します。
拡張子
作成したNCデータファイルをエクスポートする際の拡張子を設定します。
注意)拡張子なしのファイル名称でエクスポートすることはできません。
エクスポートする場所
作成したNCデータを保存するフォルダを設定します。
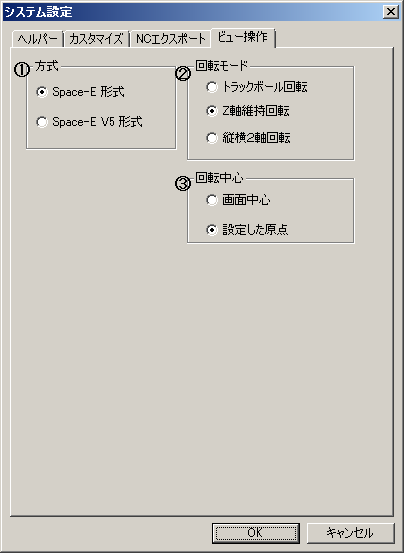
経路エディタ、加工工程設計の基本加工境界、基本加工座標系、加工範囲・加工座標系、加工領域、ガイドカーブなどの各種プレビューウィンドウでのマウス操作の設定を行います。
方式:
Space-E形式:
ビュー操作をSpace-E/Modelerの操作に準拠した動作にします。Space-E V5形式:
ビュー操作をSpace-E V5の操作に準拠した動作にします。
回転モード:
トラックボール回転:
画面上の球体をマウスポインタで掴んで回転させるイメージでビュー回転動作します。Z軸維持回転:
マウスの縦移動で画面縦方向に回転し、マウス横移動でZ軸周りの回転動作をします。縦横2軸回転:
マウス縦横移動に対し、画面縦横回転が行なわれるように動作します。
回転中心:
画面中心:
回転中心位置を画面の中心位置で固定します。設定した原点:
回転中心位置をモデル上の位置で固定し、ビューの移動等で移動しないようにします。
印刷
Space-E/CAMメインウインドウを印刷します。
現在のメインウィンドウで表示されている部分のみを、選択した紙の大きさに拡大縮小して印刷します。