自由経路…機能

|
機能パラメータ
|
|
自由経路…機能 |
|
|
任意領域を経路にします。
画面上をマウスでクリックすると、各パラメータを説明します。
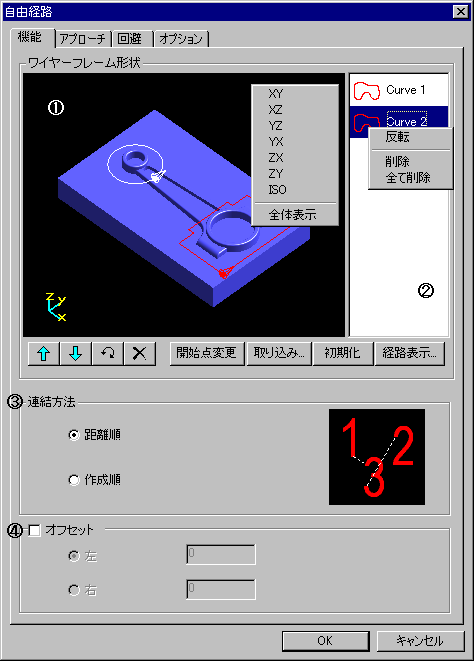
|
 ワイヤーフレーム形状:ワイヤーフレームの表示
ワイヤーフレーム形状:ワイヤーフレームの表示
設定された任意のワイヤーフレーム形状をそのまま経路にします。
設定したモデル(プレビューファイルがある場合のみ)と、ワイヤーフレームを表示します。プレビュー画面上で右クリックすると、コンテキストメニューが表示され、ビューを変更することができます。
また、キーボードとマウスによるビューイングも可能です。
マウスビュー操作はシステム設定のビュー操作の指定によって違いがあります。
| Space-E形式 | Space-E V5 形式 | |
| 回転 | 中ボタン押下のままマウス移動 | 中ボタン+右または左ボタン押下のままマウス移動 |
| 移動 | Ctrl +中ボタン押下のままマウス移動 | 中ボタン押下のままマウス移動 |
| 拡大・縮小 | Alt+中ボタンまたはShift + 中ボタン押下のままマウス移動 | 中ボタン+右ボタン1回押して離し、マウス上下 |
 ワイヤーフレーム形状:ワイヤーフレームの設定
ワイヤーフレーム形状:ワイヤーフレームの設定
コンテキストメニューによる、ワイヤーフレームの編集が可能です。
反転 :
選択したワイヤーフレームの方向を反転します。削除 :
選択したワイヤーフレームを削除します。全て削除 :
全てのワイヤーフレームを一括削除します。
以下のボタンで領域を追加、削除などの編集をします。
選択した形状の加工順序を入れ替えます。 選択した形状の加工方向を反転します。 選択した形状を削除します。 閉形状の場合に開始点を変更できます。
指示するとワイヤーフレーム上に変更できる開始点の位置が赤丸で表示されるので、変更する位置を指示します。Space-E/Modeler上のワイヤーフレーム形状を指示して取り込みます。 初期状態に戻ります。取り込んだモデルは削除されます。 ワイヤーフレーム形状を経路エディタで確認できます。
 連結方法
連結方法
ワイヤーフレーム形状が複数ある場合の連結方法を選択します。
距離順
ワイヤーフレーム同士の始終点が一致している場合は、早送りなしに直接連結します。
一致しない場合は最初に登録されているワイヤーフレームに近い順で連結します。作成順
ワイヤーフレーム形状に登録された順で連結します。
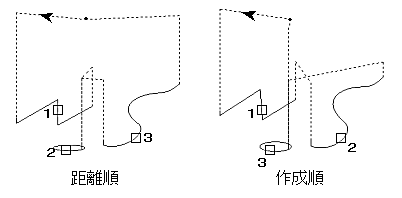 |
![]() オフセット
オフセット
指定したワイヤーフレームのオフセット経路を作成する場合に指定します。
オフセットは工具軸の+Z軸側から見てワイヤーフレーム形状の進行方向(ワイヤーフレーム形状画面上の各登録形状に表示されている矢印の方向を参照)に対して右側か左側にオフセットします。(モデルは参照しません)
オフセット方向、およびオフセット量を以下の2種類から選択します。
左:
各ワイヤーフレーム形状の矢印の方向に対して、左側にオフセットした経路を作成します。右:
各ワイヤーフレーム形状の矢印の方向に対して、右側にオフセットした経路を作成します。
垂直に下がるワイヤーの場合、垂直部の前要素のオフセット形状と次要素のオフセット形状の間の垂直要素を使って補間します。垂直要素の次要素のベクトルを優先した位置に垂直要素を出力します。
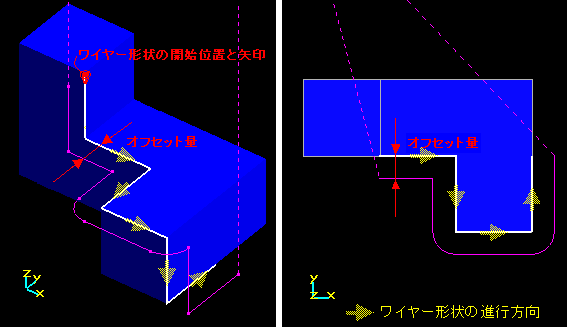 |
|
<右側にオフセットしたイメージ>
|
注意)ワイヤフレーム形状には+Zから見て重なりや交差のない形状を指定して下さい。
もし、 重なりや交差のある形状(例えば垂直方向のスパイラル曲線)を指定すると、誤動作して異常終了や意図しない経路形状が作成されます。重なりや交差のある経路を作成したい場合、「オフセット」は使用せず、オフセットしたワイヤ形状を取り込むなどにて運用下さい。