走査線仕上げ…オプション
![]()
|
機能パラメータ
|
|
走査線仕上げ…オプション |
|
|
走査線仕上げ加工の経路を作成します。
画面上をマウスでクリックすると、各パラメータを説明します。
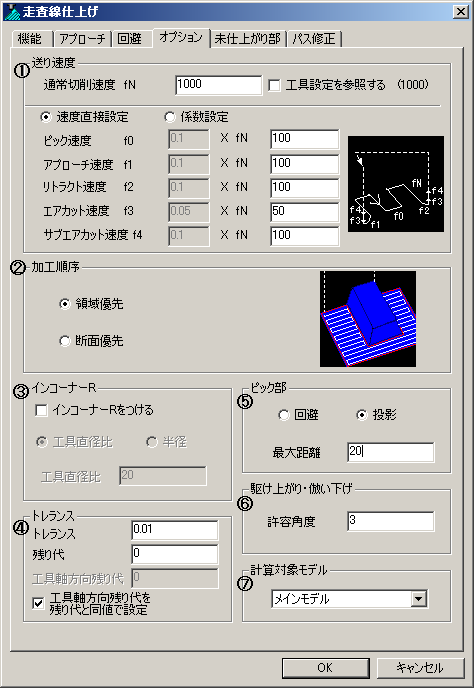
|
通常切削速度:
切削速度を入力します。工具設定を参照する:
工具パラメータに設定されている送り速度を参照するかどうかを設定します。
工具パラメータの[送り速度]を参照する場合、[通常切削速度]には、その値が反映されます。
通常切削速度以外の速度では、直接に送り速度を指定するか、通常切削速度に対する係数で指定するかを選択できます。
速度直接指定:
通常切削速度以外の速度を、直接に送り速度を指定します。
係数指定:
通常切削速度以外の速度を、通常切削速度に対する係数で指定します。
ピック速度:
ピック速度を入力します。
ある断面から次の断面に切削で移るときのピック部分につく送り速度です。アプローチタイプ「水平」の部分につく速度でも参照します。アプローチ速度:
アプローチ速度を入力します。
3D円弧アプローチやにつく送り速度です。エアカットタイプがジグザグまたは逆斜めのときは、切込み部分につく送り速度です。リトラクト速度:
3D円弧アプローチ設定でのリトラクト部分につく送り速度です。エアカット速度:
エアカット速度を入力します。
エアカット[直接]を指定している場合に付く送り速度です。サブエアカット速度:
サブエアカット速度を入力します。
エアカットをサブエアカット付きにしている場合、サブエアカットの部分に付く送り速度です。
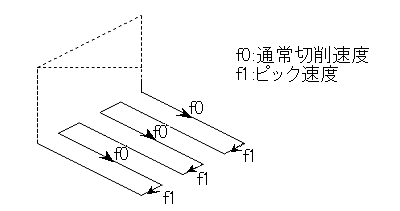 |
(パネル上のアイコンは、送り速度がつく部位のイメージを表しています。実際に作成する経路形状ではありません。)
領域優先:
加工方向の断面が分かれたとき、領域を優先して経路を作成します。断面優先:
加工方向の断面が分かれたとき、早送りで回避し、加工方向を優先して経路を作成します。
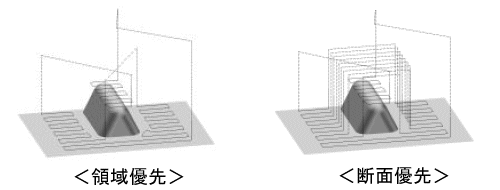 |
インコーナーRをつける:
経路のインコーナー部に円弧を付けます。高速切削での減速回避、コーナー部での削り込みを防止します。
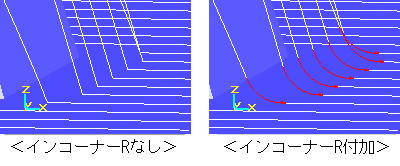 |
工具直径比:
工具直径比:
インコーナーに付く円弧の大きさ(半径)を工具直径に対する比率(%)で設定します。 例えば、工具直径比が20(%)の場合、工具の直径が50ならば、インコーナーに付く円弧の半径は10となります。半径:
半径:
インコーナーに付く円弧の大きさ(半径)を指定します。
トレランス:
曲面上で、経路を作成するときの許容誤差を入力します。曲面との誤差がこれ以下になるように計算します。この値を大きくすると、基の曲面形状との誤差が大きくなり、加工表面が粗くなります。
小さくすると誤差は小さくなりますが、経路のアイテム数が多くなりNCデータ量も多くなります。
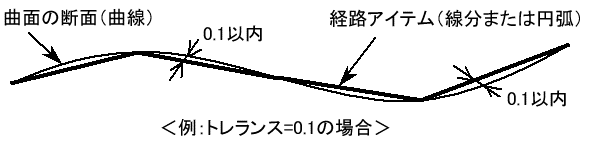 |
残り代:
曲面に対する残り代(仕上げ代)を入力します。
工具コーナー半径未満のマイナス値を入力することもできます。
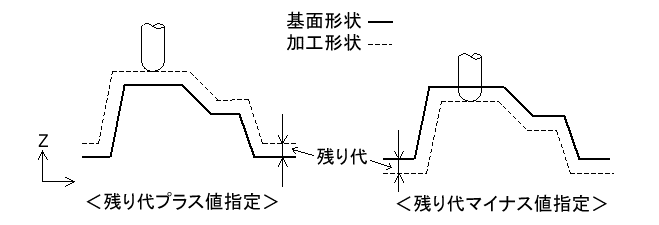 |
工具軸方向残り代:
工具軸方向の残り代を指定します。
工具軸方向とXY方向残り代を別の値にする場合、まず、XY方向残り代を「残り代」に指定し、次に「工具軸方向残り代」に値を入力してください。
下図のように平坦面を先に仕上げて、後で側面の残り代分を加工したい場合には、残り代に任意の値、工具軸方向残り代には0を指定にて経路作成できます。
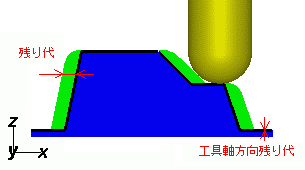 |
|
<残り代>0、工具軸方向残り代=0の例>
|
工具軸方向残り代を残り代と同値で設定:
工具軸方向の残り代と残り代を同じ値に指定します。
チェックを入れた場合、 工具軸方向残り代の設定は灰色表示となり、残り代の入力値が両方の残り代に反映されます。
回避:
ピック部を回避高さまで早送りで作成します。投影:
ピック部を投影して切削送りで作成します。最大距離:
連結投影を行う最大距離を入力します。
設定された値よりも離れている場合は、回避高さまで回避して連結します。
![]() 駆け上がり・倣い下げ
駆け上がり・倣い下げ
駆け上がり・倣い下げ許容角度を設定します。
許容角度:
駆け上がり、倣い下げ許容角度を入力します。例えば、駆け上がりでは、経路の途中が一部下っていても、ここで入力した角度以下であれば、上がっていると判断し、駆け上がり経路を作成します。倣い下げでは、経路の途中が一部上っていても、ここで入力した角度以下であれば、下っていると判断し、倣い下げ経路を作成します。
 |
![]() 計算対象モデル
計算対象モデル
メインモデル、メインモデル+サブモデル、自由に組み合せから計算対象とするモデルを選択します。
「自由に組み合わせ」を選択すると、計算対象モデル設定ダイアログが表示されます。計算対象モデル設定ダイアログでは、モデル設定ダイアログでモデルを設定したツリーアイテムが表示されるので、計算対象とするモデルにチェックします。
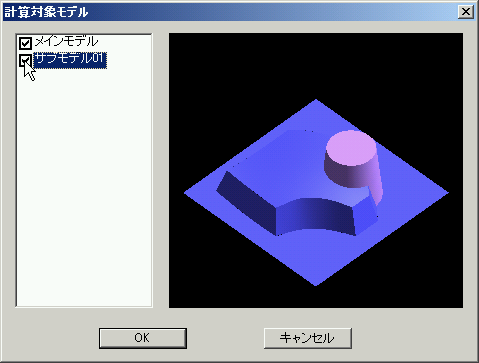 |
注意)
「外円弧で保護する」はモデルに対する干渉チェックに対応していません。ポケットや溝部を加工する経路の作成では注意して下さい。モデルによっては、エッジではない部分に外円弧が発生することがあります。
● デュアルCPU対応について
デュアルCPUマシンやマルチコアCPUのマシンに対してCPUを有効に使用する計算が行えます。以下の設定をすればデュアルCPUでの計算速度が[1]の設定よりも速くなります。
詳細はCLマネージャーの「設定」の欄を参照ください。
 |