ポケット…機能

|
機能パラメータ
|
|
ポケット…機能 |
|
|
領域加工の経路を作成します。
画面上をマウスでクリックすると、各パラメータを説明します。
加工対象形状は加工領域・島領域パネルにて設定します。もし形状設定されていない場合、エラーとなります。
加工範囲ノードは加工領域・島領域パネルで指定された形状に対して一部分を加工したい場合に使用します。加工範囲を指定した場合は、通常の経路をトリムした結果となります。
加工範囲パネルのXY範囲の形状は加工領域・島領域パネルで設定した加工対象形状に対する経路作成範囲として参照します。加工範囲パネルのZ範囲は経路作成範囲として参照します。
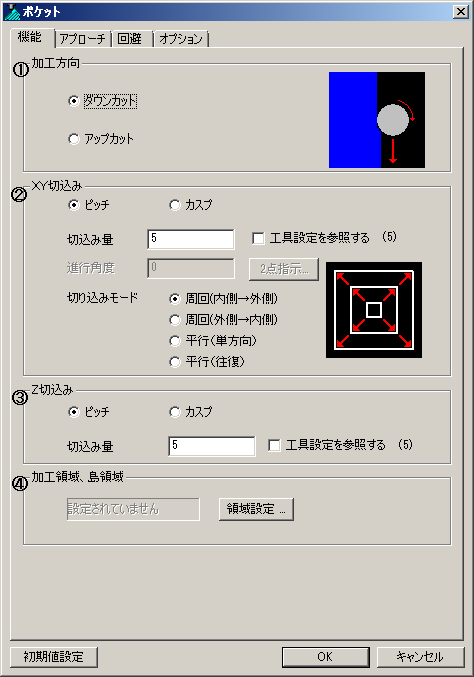
|
ダウンカット:
工具の刃が未切削の部分に当たり、削り下げる加工です。アップカット:
工具の刃が未切削の部分に当たり、削り上げる加工です。
ピッチ:
切込み量:
XY方向の切込み量を入力します。工具設定を参照する:
工具パラメータに設定されている[XY切込み量]を参照するかどうかを指定します。 チェックを指定すると、[切込み量]には、その値が反映されます。
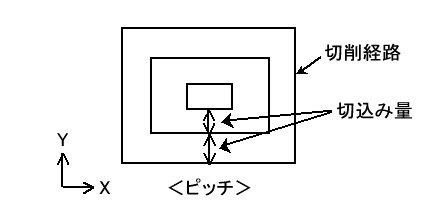 |
カスプ:
カスプハイト:
ボールエンドミルによる加工をしたときに、ミル通過間の削り残される量(カスプハイト)を入力します。 カスプ指定の時、XY切込み量がガイド表示されます。カスプハイト量に基づいて平面上にボール工具、フラット工具を並べたイメージで算出したピッチにより経路作成します。
注意)下図はカスプ指定にて作成された経路の加工イメージで左側は経路が平行する箇所のピッチ方向の断面、右側は経路コーナー間の断面。左図平行方向では指定のカスプ高さとなりますが、右図経路のコーナー部では指定どおりのカスプ高さとはなりません。
進行角度:
[XY切り込みモード]-[周回]以外のときに設定します。
走査線の切削経路の進行角度を入力します。
0度を入力すると、X軸方向と平行となる走査線経路が作成されます。
90度を入力すると、Y軸方向と平行となる走査線経路が作成されます。
入力できる値は、0度以上360度未満です。
[2点指示]を押すとCAD画面から2点指示で進行方向を指定します。
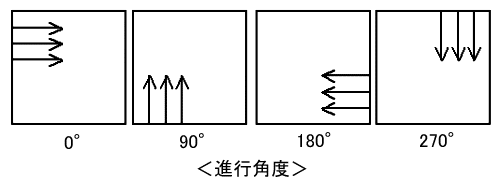 |
切り込みモード:
XY切り込みモードの設定は以下の4種類から選択します。周回(内側->外側):
内側から外側に周回加工する経路を作成します。周回(外側->内側):
外側から内側に周回加工する経路を作成します。注意)内方向を指定した場合、アプローチ(円弧、直線)とアプローチ点、リトラクト点は指定できません。
平行(単方向):
一方向に対してのみ加工を行う経路です。
早送りを行った後、一度切込み方向に加工します。平行(往復):
加工境界に達しても早送りをせず、往復に加工を続けます。
ピッチ:
切込み量:
Z方向の切込み量を入力します。
切込み量を0にすると、加工範囲のZ最小の位置に作成します。工具設定を参照する:
工具パラメータに設定されている[Z切込み量]を参照するかどうかを指定します。 チェックを指定すると、[切込み量]には、その値が反映されます。カスプ:
カスプハイト :
ボールエンドミルによる加工をした時に、ミル通過間の削り残される量(カスプハイト)を入力します。 カスプ指定の時、Z切込み量がガイド表示されます。
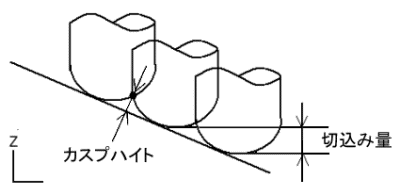 |
 加工領域、島領域設定
加工領域、島領域設定
[領域設定]のボタンを押すと加工領域と島領域を設定するウィンドウが現れます。
下図の各部位のボタンを押すと詳細説明に移ります。
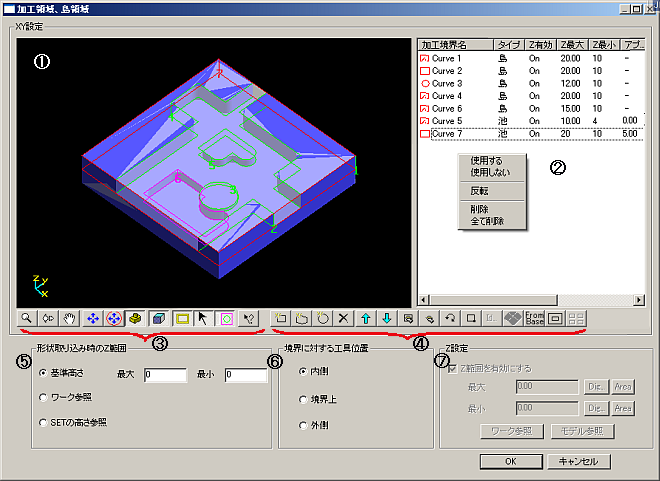
|
XY設定:加工領域、島領域の表示
設定した島領域を表示します。
設定したワーク形状とモデル(プレビューファイルがある場合のみ)、加工領域、島領域を表示します。
[Z範囲を有効にする]をチェックしていると、設定した[最大]、[最小]の高さ位置に投影された領域が表示されます。
プレビュー画面上で右クリックすると、コンテキストメニューが表示され、ビューを変更することができます。
また、キーボードとマウスによるビューイングも可能です。マウスビュー操作はシステム設定のビュー操作の指定によって違いがあります。
Space-E形式 Space-E V5 形式 回転 中ボタン押下のままマウス移動 中ボタン+右または左ボタン押下のままマウス移動 移動 Ctrl +中ボタン押下のままマウス移動 中ボタン押下のままマウス移動 拡大・縮小 Alt+中ボタンまたはShift + 中ボタン押下のままマウス移動 中ボタン+右ボタン1回押して離し、マウス上下
注意)プレビュー画面上で複数の形状を選択することはできません。右側のリストビューでは複数形状選択できます。
登録されている形状の一覧を表示します。
アイコン
の意味矩形境界 円形境界 任意形状の境界 開形状 矩形境界 (基本加工境界から共有化) 円形境界 (基本加工境界から共有化) 任意形状の境界 (基本加工境界から共有化) 開形状 (基本加工境界から共有化) 対象形状として使用します。 対象形状として使用しません。 加工範囲名 加工範囲の名称を表示します。 任意の名称を指定することはできません。 タイプ 登録した形状が加工領域か島領域かを指定します。Z有効の切り替えはリスト上指定でも⑦の欄からでも可能です。 Z有効 ワークに指定された高さを参照する指定です。
Z有効の切り替えはリスト上指定でも⑦の欄からでも可能です。「Z最大」「Z最小」に指定した高さをZ範囲として指定します。 Z最大 その形状の上限高さを指定します。
高さの値は⑦の欄から入力します。Z最小 その形状の下限高さを指定します。
高さの値は⑦の欄から入力します。アプローチ点、点X、点Y パスへアプローチを出力する場合、 の指定にてON指定とアプローチ点の座標を入力します。注意)一旦OFFにすると座標値はクリアされます。
詳細な説明はページ末の「アプローチ点とリトラクト点について:」を参照して下さい。リトラクト点、点X、点Y パスへリトラクトを出力する場合、 の指定にてON指定とリトラクト点の座標を入力します。注意)一旦OFFにすると座標値はクリアされます。
詳細な説明はページ末の「アプローチ点とリトラクト点について:」を参照して下さい。
リストビュー上でマウス右ボタンをクリックすると以下のコンテキストメニューが現れ、ここで操作をすることも可能です。
操作(反転、削除、Z範囲設定等)の対象とする形状は複数指定することが可能です。
使用する 対象形状として使用します。 使用しない 対象形状として使用しません。 反転 回転方向を反転します。 削除 選択した境界を削除します。 全て削除 全ての境界を一括削除します。 複数の形状をアクティブにする場合、以下の操作が可能です。
これらの操作を利用することで、複数の形状を操作することが容易となります。
マウスドラックで囲む マウス右ボタンをクリックし、そのままマウスを動かすことで範囲指定します。
文字、数字がある部分はクリックできません。
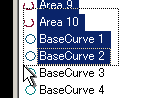
Ctrl+右マウスクリック クリックした個々の行をアクティブにします。
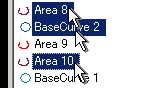
Shift+右マウスクリック クリックした行の範囲をアクティブにします。
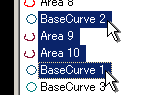
注意)
基本加工境界から共有化した形状は「反転」の操作をすることはできません。「削除」した場合、共有化対象から外されます。以下のボタンで閲覧操作ができます。
選択拡大・縮小(Shiftで縮小)します。 拡大・縮小します。 移動します。 表示位置・スケールを初期化します。 選択されている境界を拡大表示します。 モデルを表示します。 ワークを表示します。(ワーク設定が鋳物の場合何も表示しません) 同じ工程に設定されている別の加工範囲を表示/非表示します。 加工境界の方向をあらわす矢印を表示します。 加工境界の回転方向別に色分け表示します。
時計回り:緑色、 反時計回り:紫色、 開形状:白色指示したアイテムの情報を表示します。 注意)
加工領域が設定されている場合は黄色い線で表示されます。以下のボタンで形状操作ができます。
矩形の境界を新規に追加します。
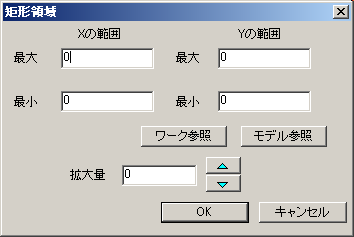
Xの範囲 - 最大
矩形のX最大位置を指定します。 Xの範囲 - 最小 矩形のX最小位置を指定します。 Yの範囲 - 最大 矩形のY最大位置を指定します。 Yの範囲 - 最小 矩形のY最小位置を指定します。 拡張量 現在、指定されている矩形のサイズを拡大量の分だけ外側にオフセットします。
XY最大の値は増加、XY最小の値は減少します。拡張量 現在、指定されている矩形のサイズを拡大量の分だけ内側にオフセットします。
XY最大の値は減少、XY最小の値は増加します。モデル参照 設定されているモデルのXY範囲を参照します。 ワーク参照
設定されているワークのXY範囲を参照します。 任意の境界を新規に追加します。プレビューウィンドウ上で複数点指示し、加工領域を設定します。この時、マウスの右ボタンをクリックすると、1つ前に指示した点が取り消されます。開始点を指示すると、形状の定義が終了します。
(注意)領域を定義中は、ビューの回転、拡大・縮小および移動はできません。
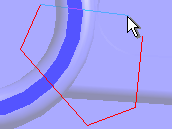
円形の境界を新規に追加します。
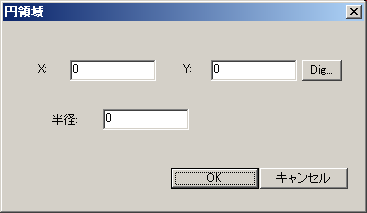
X、Y 円の中心点を指定します。 半径 円の半径を指定します。 Dig Modeler上から中心点を座標指示します。 選択している境界を削除します。 複数の境界を設定している場合、選択した境界を上に移動します。 複数の加工領域を設定している場合、選択した加工領域を下に移動します。加工範囲が1つしか有効にならない機能では、1番上に設定されている加工領域が参照されます。 選択している矩形や円形の境界を編集します。
形状が矩形の場合は矩形用のパネル、円形の場合は円形用のパネルが開きます。加工領域(池)にアプローチ点、リトラクト点を指定します。島領域には指定できません。
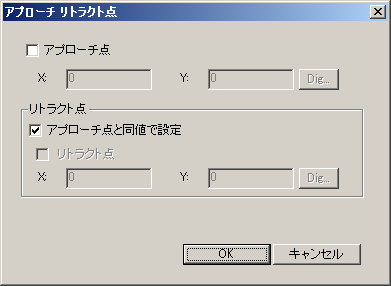
アプローチ点 アプローチ点設定したい場合ONを指定します。注意)一旦OFFにした場合、座標値は保持されません。 X、Y アプローチ点の座標を指定します。 アプローチ点と同値で設定 リトラクト点をアプローチ点と同じ座標で登録します。 リトラクト点 リトラクト点設定したい場合ONを指定します。注意)一旦OFFにした場合、座標値は保持されません。 X、Y リトラクト点の座標を指定します。 選択している領域の方向を反転します。
押す毎にタイプが加工領域⇔島領域に切り替わります。選択している領域の開始点を変更します。 Modelerの画面に移り領域データを指示します。
領域が閉形状の場合、方向は反時計回りに設定されます。Modelerの画面に移り、曲面を指示すると、その輪郭を取り込みます。 基本加工境界から形状を共有化します。ボタンを押すと以下のパネルが現れます。共有化したい形状を選択します。
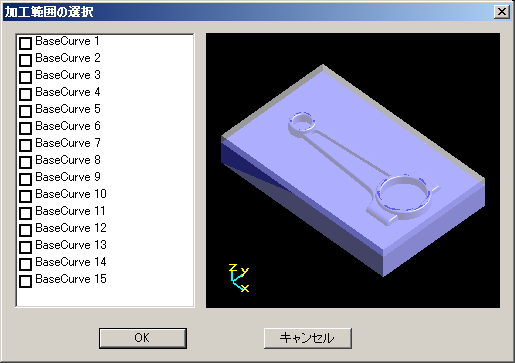
のチェックを指定すると形状が共有化されます。
のチェックを外すと形状は共有化対象外となります。
マウス右ボタンをクリックするとコンテキストメニューが現れ、各種操作をすることが可能です。
また、キーとマウスの操作で複数の形状をアクティブにし、コンテキストメニューの操作を指定できます。

選択する: 選択した形状を共有化します。 選択しない: 選択した形状を共有化解除します。 全て選択: 全ての形状を共有化します。 全て選択解除: 全ての形状を共有化解除します。 マウスドラックで囲む 囲んだ形状を選択します。 Ctrl+右マウスクリック クリックした個々の形状をアクティブにします。 Shift+右マウスクリック クリックした行範囲の形状をアクティブにします。 複数の領域を取り込みした後で、このボタンを押すことにより、「池」「島」のタイプを自動割り付けします。
注意) 「島」の内側に「池」があるケースについては、「池」と認識しません。
一番外側の領域を「池」と認識して、その内側にあるものは全て「島」と認識します。
「島」の内側の領域を手動で「池」に変更しても、ポケットの経路計算では、内側の「池」の領域に経路作成しません。

登録されている全ての領域を1番目の領域を基準にして近い順に並び変えます。
注意)
基本加工境界から共有化した形状は「反転」「領域編集」「開始点変更」や、Z範囲変更の操作をすることはできません。「削除」した場合、共有化対象から外されます。共有化している形状を、基本加工境界パネルで「反転」「領域編集」「削除」「開始点変更」「形状変更」などをした場合、設定内容が変更されます。
Modelerから形状と取り込む場合や、パネル内で形状を新規追加する場合に、Z範囲の初期値設定方法を指定します。
基準高さ 「最大」「最小」に指定されたZ範囲を初期値とします。「最大」「最小」の値はパネルや作業を終了した後も作業データ内に保存されます。
新規追加された形状の「Z範囲を有効にする」のチェックはONになります。
ワーク参照 Z範囲の指定をなしとし、ワークで設定されたZ範囲を参照します。 SET高さ参照 SETの高さを参照します。SETや領域追加の多角形形状がZ上下に蛇行する場合、Z最大最小共にその形状の最大最小の高さが設定されます。また、パネル内で円領域、矩形領域を新規作成した場合、最大最小共に0.0が設定されます。 加工領域(池)に対する工具の止まり位置を設定します。
加工領域毎に違う設定をすることはできません。
島領域に対しては無効(島領域は常に外側オフセット)となります。内側 :
工具の止まり位置が境界の内側になります。境界上 :
工具の止まり位置が境界上になります。外側 :
工具の止まり位置が境界の外側になります。経路は網掛けの領域内に作成されます。
Z設定
指定された形状のZ範囲となる最大値・最小値を設定します。
全ての形状に同じZ範囲を設定するには、②の リストビュー画面にて全形状を選択し、Z範囲変更をすることが可能です。
Z範囲を有効にする :
Z範囲を設定する場合には、「Z範囲を有効にする」をチェックします。最大 :
Z範囲の最大値を設定します。
Digをクリックすると、Space-E/Modelerの画面上を指示して、直接Zの最大値を設定できます。
Areaをクリックすると、選択されている加工領域の開始点の高さが最大値として設定されます。最小 :
Z範囲の最小値を設定します。
Digを指示すると、Space-E/Modelerの画面上を指示して、直接Zの最小値を設定できます。
Areaをクリックすると、選択されている加工領域の開始点の高さが最小値として設定されます。モデル参照:
設定されているモデルの高さを参照します。ワーク参照 :
設定されているワークの高さを参照します。
ワーク設定ダイアログで「鋳物」を設定している場合、最大値は「製品の最大高さ+表面ストック量」(※1)になります。(※1)表面ストック量は、ワーク設定ダイアログの「表面ストック量」で設定されている値です。
アプローチ点とリトラクト点について:
[アプローチタイプ]-[垂直]の時、もしくは[切り込みモード]-[周回]かつ[アプローチタイプ]-[スパイラル]の時に設定します。
アプローチ点とリトラクト点を設定するかどうかを選択します。アプローチ点:
工具が下りるアプローチ点のXY座標を設定します。 Digでは、直接画面上を指示して入力します。
また、[切り込みモード]-[周回]かつ[アプローチタイプ]-[スパイラル]の時はスパイラルの中心位置を指定できます。
「周回(外側→内側)」を指定の場合、モデルや加工条件により、アプローチ点からの移動、またはリトラクト点への移動部分が領域に干渉することがあります。
回避方法は、一度パス作成された加工開始位置を参考に、干渉しない位置にアプローチ点、またはリトラクト点の指定位置を変更してください。
リトラクト点:
工具が回避するリトラクト点のXY座標を設定します。Digでは、直接画面上を指示して入力します。