輪郭削り残し…機能

|
機能パラメータ
|
|
輪郭削り残し…機能 |
|
|
2次元経路加工の前工具で削り残った領域に経路を作成します。
画面上をマウスでクリックすると、各パラメータを説明します。
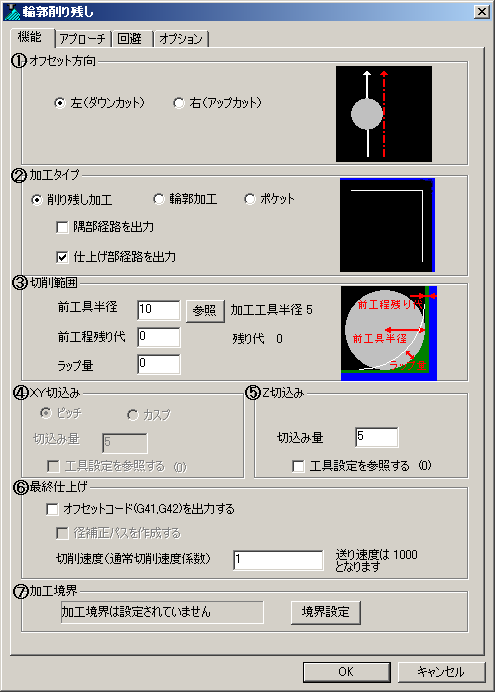 |
 オフセット方向
オフセット方向
加工方向の設定は以下の2種類から選択します。
左(ダウンカット):
加工境界に登録された個々の形状の進行方向に対して左側にオフセットした経路を作成します。いわゆるダウンカット方向の経路を作成します。右(アップカット):
加工境界に登録された個々の形状の進行方向に対して右側にオフセットした経路を作成します。いわゆるアップカット方向の経路を作成します。注意)
アップカットは、不必要な経路が作成されたり、削り残りや食い込みが発生することがあります。その際、加工境界の登録順序や条件等を変更することで正常な経路が作成されることもありますが、回避不可能な場合、アップカットでの使用は避けて下さい。
加工タイプを削り残し加工か、輪郭加工の2種類から選択します。
削り残し加工:
指定した境界から、削り残り部を加工する経路を作成します。
前工具半径で削り残った隅部分は隅部経路として出力します。
前工程残り代で削り残った部分もしくは、前工具半径で削り残った隅部の一番加工境界側を加工する経路は、仕上げ部経路として出力します。
輪郭削り残しでは、この2つのタイプの経路を接続した形で出力します。下図は、前工具半径>加工工具半径、前工程残り代>残り代での例を示した図です。
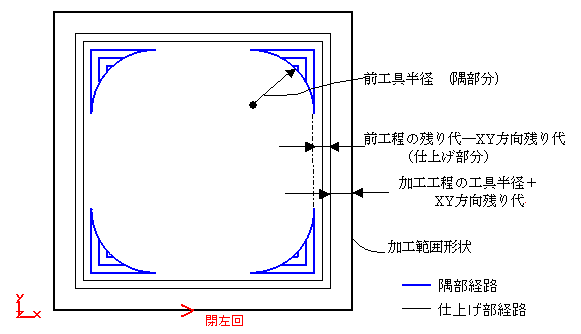 |
輪郭加工:
指定した境界から、輪郭加工を行う経路を作成します。
輪郭機能でも輪郭加工は行えますが、複数境界間の干渉考慮に対応しているのは、こちらの輪郭削り残し機能です。
ポケット:
指定した境界から、領域加工を行う経路を作成します。
ポケット機能でも領域加工は行えますが、開口部をオフセットした形状で外側から製品に近づくよう加工する経路ができます。また、複数の加工境界間の干渉も考慮します。
 切削範囲
切削範囲
前工具半径、前工程残り代、ラップ量の指定により、前工程の条件を指定します。
システムは、⑥の加工境界を元に、これらの設定値と加工工具半径、残り代との差から切削範囲を認識して経路を作成します。
前工具半径:
前工程の加工で使用した工具の直径を入力します。
フラット工具、ボール工具、ラジアス工具に関わらず工具直径を指定します。
輪郭削り残しは、工具ボール半径分の3次元的な削り残りは認識しません。前工具残り代:
前工程の加工で使用した残り代を設定します。ラップ量:
ラップ量は、前工具半径に加算されます。前工具半径で残った領域より若干広い仮想領域に対して加工することで、確実に削り残り部を加工する場合などで指定します。前工具半径、加工工具半径、前工程残り代、残り代と、加工タイプの指定に応じて以下の5種類の経路を作成します。
前工具半径>加工工具半径 隅部経路出力と仕上げ部経路出力の指定に関わらず、上図の経路を作成します。
隅部経路出力のみを指定
隅部経路出力と仕上げ部経路出力を指定
仕上げ部経路出力のみを指定
前工具半径=加工工具半径 仕上げ部分のみ
本機能の目的としてありえない設定なので、計算ログへエラーを表示します。 参照:
作業に既に登録している工程の工具条件から工具径、工具コーナー半径を参照設定します。
ボタンを押すと以下のパネルが現れますので、前工程となる工具を選択して下さい。
工具の一覧は、現在操作している輪郭削り残し工程より前にある全ての工程から参照します。
 XY切込み
XY切込み
前工具半径と加工工具半径の差分を削る隅部経路、もしくは、前工程残り代と残り代の差分を削る仕上げ部経路にかかるXY切込み量を設定します。
仕上げ部経路が1本のみ出力される条件の場合は指定できません。
ピッチ:
切込み量:
XY方向の切込み量を入力します。工具設定を参照する:
工具パラメータに設定されている[XY切込み量]を参照するかどうかを指定します。 チェックを指定すると、[切込み量]には、その値が反映されます。カスプ:
カスプハイト:
ボールエンドミルで加工した時に、ミル通過間の削り残される量(カスプハイト)を入力します。 カスプ指定の時、XY切込み量がガイド表示されます。カスプハイト量に基づいて平面上にボール工具、フラット工具を並べたイメージで算出したピッチにより経路作成します。
注意)下図はカスプ指定にて作成された経路の加工イメージで左側は経路が平行する箇所のピッチ方向の断面、右側は経路コーナー間の断面。左図平行方向では指定のカスプ高さとなりますが、右図経路のコーナー部では指定どおりのカスプ高さとはなりません。
切込み量:
Z方向に切込む深さを入力します。
この値が0であるか、加工範囲もしくはワークのZ高さ範囲が0の場合は1段のみの経路を作成します。工具設定を参照する:
工具パラメータに設定されている[Z切込み量]を参照するかどうかを指定します。 チェックを指定すると、[切込み量]には、その値が反映されます。
![]() 最終仕上げ
最終仕上げ
加工境界を最後に仕上げる経路に対する条件を指定します。
残り代が指定されている場合、最も加工境界に近い側の経路ということです。
オフセットコード(G41,G42)を出力する:
NCデータにG41、G42を出力するかどうかを選択します。
このパラメータは、「アプローチ」-「水平アプローチ」の設定が、「円弧」または「直線」の場合に有効です。更に、工具パラメータの「Dコード」を設定する必要があります。径補正パスを作成する:
径補正付きのパスを作成するかを選択します。
径補正パスを作成したとき、オフセットした位置に経路を作成します。径補正パスを作成するとき、一度オフセットした形状に対して、もう一度オフセットします。これにより経路は加工境界位置に作成され、コーナー部分に円弧がつきます。円弧は設定している工具半径で作成されます。
切削速度(通常切削速度係数):
「切削速度(通常切削速度係数)×通常切削速度」が、最終仕上げ部分の経路を加工するときの送り速度となります。
最終仕上げ部分の工具負荷を抑え、綺麗に仕上げたい場合に指定します。注意)
「仕上げ部経路を出力」のみを指定、かつ、前工程残り代=残り代の場合、上記係数の指定による送り速度だけで加工します。
![]() 加工境界
加工境界
加工境界設定のボタンを押すと、以下のパネルが表示されるので、ここに加工対象とする形状を登録します。
ポケット機能や輪郭機能と異なりますのでご注意下さい。
画面上をマウスでクリックすると、各パラメータを説明します。

|
XY設定:加工境界の表示
設定したワーク形状とモデル(プレビューファイルがある場合のみ)、加工領域を表示します。
[Z範囲を有効にする]をチェックしていると、設定した[最大]、[最小]の高さ位置に投影された領域が表示されます。
プレビュー画面上で右クリックすると、コンテキストメニューが表示され、ビューを変更することができます。
また、キーボードとマウスによるビューイングも可能です。マウスビュー操作はシステム設定のビュー操作の指定によって違いがあります。
Space-E形式 Space-E V5 形式 回転 中ボタン押下のままマウス移動 中ボタン+右または左ボタン押下のままマウス移動 移動 Ctrl +中ボタン押下のままマウス移動 中ボタン押下のままマウス移動 拡大・縮小 Alt+中ボタンまたはShift + 中ボタン押下のままマウス移動 中ボタン+右ボタン1回押して離し、マウス上下
注意) 加工領域が設定されている場合は黄色い線で表示されます。
登録されている形状の一覧を表示します。
アイコン
の意味矩形境界 円形境界 任意形状の境界 開形状 矩形境界 (基本加工境界から共有化) 円形境界 (基本加工境界から共有化) 任意形状の境界 (基本加工境界から共有化) 開形状 (基本加工境界から共有化) 対象形状として使用します。 対象形状として使用しません。 加工境界名 加工境界の名称を表示します。 名称を指定することはできません。 タイプ 登録した加工境界形状が開形状か閉形状か、閉形状のときは回り方向を表します。[開形状]⇔[閉右回/閉左回]の設定変更はできません。
形状の進行方向はそのまま加工方向となります。
オス形状、メス形状の指定は、加工境界の進行方向と[断面の認識方向]によって決まります。Z有効 ワークに指定された高さを参照する指定です。
Z有効の切り替えはリスト上指定でも⑥の欄からでも可能です。「Z最大」「Z最小」に指定した高さをZ範囲として指定します。 Z最大 その形状の上限高さを指定します。
高さの値は直接リスト上からダブルクリックか、⑥の欄から入力します。Z最小 その形状の下限高さを指定します。
高さの値は直接リスト上からダブルクリックか、⑥の欄から入力します。アプローチ点、点X、点Y パスへアプローチを出力する場合、 の指定にてON指定とアプローチ点の座標を入力します。注意)一旦OFFにすると座標値はクリアされます。
詳細な説明はページ末の「アプローチ点とリトラクト点について:」を参照して下さい。リトラクト点、点X、点Y パスへリトラクトを出力する場合、 の指定にてON指定とリトラクト点の座標を入力します。注意)一旦OFFにすると座標値はクリアされます。
詳細な説明はページ末の「アプローチ点とリトラクト点について:」を参照して下さい。リストビュー上でマウス右ボタンをクリックすると以下のコンテキストメニューが現れ、ここで操作をすることも可能です。
操作(反転、削除、Z範囲設定等)の対象とする形状は複数指定することが可能です。
使用する 対象形状として使用します。 使用しない 対象形状として使用しません。 反転 回転方向を反転します。 削除 選択した境界を削除します。 全て削除 全ての境界を一括削除します。
以下のボタンで領域を追加、削除などの編集をします。
選択拡大・縮小(Shiftで縮小)します。 拡大・縮小します。 移動します。 表示位置・スケールを初期化します。 選択されている加工領域を拡大表示します。 モデルを表示します。 ワークを表示します。 (ワーク設定が鋳物の場合何も表示しません) 同じ工程に設定されている別の加工範囲を表示/非表示します。他の加工範囲で設定されている領域は、黄色で表示されます。 加工境界の方向を表す矢印を表示します。 形状の回転方向を色分けして表示します。登録した形状の数が多い場合に、形状を色分けすることで、整合性を判断、調整する操作をやり易くします。時計回りは緑、反時計回りは紫、開形状は白で表します。
注意)
アクティブ(左側のリスト画面、もしくは形状をマウス指示)にしている形状は赤で表示されます。従って形状が1つだけの場合は色分け表示されません。指示したアイテムの情報を表示します。 以下のボタンで形状操作ができます。
矩形の境界を新規に追加します。
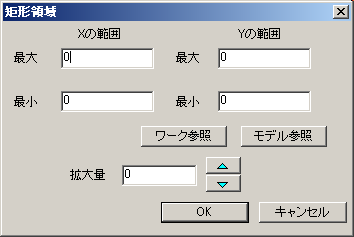
Xの範囲 - 最大
矩形のX最大位置を指定します。 Xの範囲 - 最小 矩形のX最小位置を指定します。 Yの範囲 - 最大 矩形のY最大位置を指定します。 Yの範囲 - 最小 矩形のY最小位置を指定します。 拡張量 現在、指定されている矩形のサイズを拡大量の分だけ外側にオフセットします。
XY最大の値は増加、XY最小の値は減少します。拡張量 現在、指定されている矩形のサイズを拡大量の分だけ内側にオフセットします。
XY最大の値は減少、XY最小の値は増加します。モデル参照 設定されているモデルのXY範囲を参照します。 ワーク参照
設定されているワークのXY範囲を参照します。
任意の境界を新規に追加します。プレビューウィンドウ上で複数点指示し、加工領域を設定します。この時、マウスの右ボタンをクリックすると、1つ前に指示した点が取り消されます。開始点を指示すると、形状の定義が終了します。
(注意)領域を定義中は、ビューの回転、拡大・縮小および移動はできません。
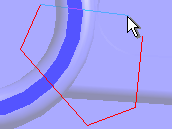
円形の境界を新規に追加します。
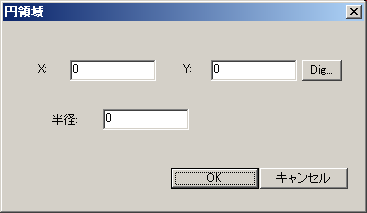
X、Y 円の中心点を指定します。 半径 円の半径を指定します。 Dig Modeler上から中心点を座標指示します。 選択している境界を削除します。 複数の境界を設定している場合、選択した境界を上に移動します。 複数の加工領域を設定している場合、選択した加工領域を下に移動します。加工範囲が1つしか有効にならない機能では、1番上に設定されている加工領域が参照されます。 選択している矩形や円形の境界を編集します。
形状が矩形の場合は矩形用のパネル、円形の場合は円形用のパネルが開きます。加工境界にアプローチ点、リトラクト点を指定します。
この設定は、「加工タイプ」が「輪郭加工」「ポケット」のときのみ有効です。 「削り残し加工」には対応していません。
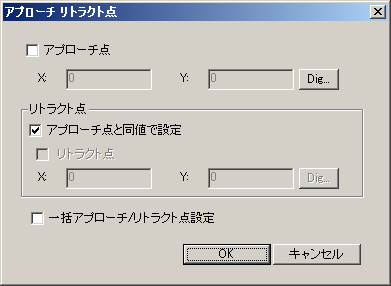
アプローチ点 アプローチ点設定したい場合ONを指定します。注意)一旦OFFにした場合、座標値は保持されません。 X、Y アプローチ点の座標を指定します。 アプローチ点と同値で設定 リトラクト点をアプローチ点と同じ座標で登録します。 リトラクト点 リトラクト点設定したい場合ONを指定します。注意)一旦OFFにした場合、座標値は保持されません。 X、Y リトラクト点の座標を指定します。 一括アプローチ/リトラクト点設定 複数個取りかつ、「周回(外側→内側)」のケースで、複数の加工領域に同じアプローチ点を登録したい場合に使用します。
リスト上で複数選択の後、一括アプローチ/リトラクト点設定にチェックを指定し、アプローチ点入力、あるいはDigからCAD上で指示すると、リストで選択した加工領域にアプローチ点登録されます。
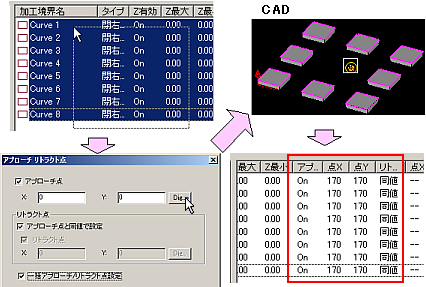
※加工境界が多数登録されている場合、加工境界とアプローチ・リトラクト点の照合がうまくいかない場合があります。選択している領域の方向を反転します。
押す毎にタイプが加工領域⇔島領域に切り替わります。選択している領域の開始点を変更します。 Modelerの画面に移り領域データを指示します。
領域が閉形状の場合、方向は反時計回りに設定されます。Modelerの画面に移り、曲面を指示すると、その輪郭を取り込みます。 基本加工境界から形状を共有化します。ボタンを押すと以下のパネルが現れます。共有化したい形状を選択します。
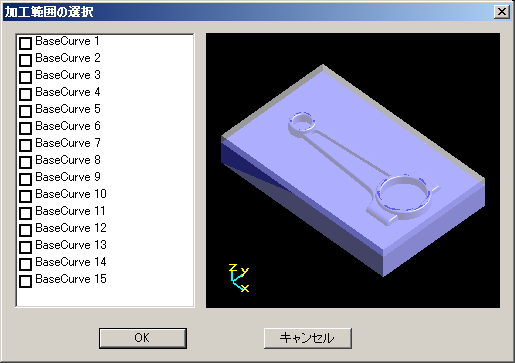
のチェックを指定すると形状が共有化されます。
のチェックを外すと形状は共有化対象外となります。
マウス右ボタンをクリックするとコンテキストメニューが現れ、各種操作をすることが可能です。
また、キーとマウスの操作で複数の形状をアクティブにし、コンテキストメニューの操作を指定できます。

選択する: 選択した形状を共有化します。 選択しない: 選択した形状を共有化解除します。 全て選択: 全ての形状を共有化します。 全て選択解除: 全ての形状を共有化解除します。 マウスドラックで囲む 囲んだ形状を選択します。 Ctrl+右マウスクリック クリックした個々の形状をアクティブにします。 Shift+右マウスクリック クリックした行範囲の形状をアクティブにします。
注意)
基本加工境界から共有化した形状は「反転」「領域編集」「開始点変更」や、Z範囲変更の操作をすることはできません。「削除」した場合、共有化対象から外されます。共有化している形状を、基本加工境界パネルで「反転」「領域編集」「削除」「開始点変更」「形状変更」などをした場合、設定内容が変更されます。
Modelerから形状と取り込む場合や、パネル内で形状を新規追加する場合に、Z範囲の初期値設定方法を指定します。
基準高さ 「最大」「最小」に指定されたZ範囲を初期値とします。「最大」「最小」の値はパネルや作業を終了した後も作業データ内に保存されます。
新規追加された形状の「Z範囲を有効にする」のチェックはONになります。
ワーク参照 Z範囲の指定をなしとし、ワークで設定されたZ範囲を参照します。 SET高さ参照 SETの高さを参照します。SETや領域追加の多角形形状がZ上下に蛇行する場合、Z最大最小共にその形状の最大最小の高さが設定されます。また、パネル内で円領域、矩形領域を新規作成した場合、最大最小共に0.0が設定されます。
Z設定
指定された形状のZ範囲となる最大値・最小値を設定します。
全ての形状に同じZ範囲を設定するには、②の リストビュー画面にて全形状を選択し、Z範囲変更をすることが可能です。
Z範囲を有効にする :
Z範囲を設定する場合には、「Z範囲を有効にする」をチェックします。最大 :
Z範囲の最大値を設定します。
Digをクリックすると、Space-E/Modelerの画面上を指示して、直接Zの最大値を設定できます。
Areaをクリックすると、選択されている加工領域の開始点の高さが最大値として設定されます。最小 :
Z範囲の最小値を設定します。
Digを指示すると、Space-E/Modelerの画面上を指示して、直接Zの最小値を設定できます。
Areaをクリックすると、選択されている加工領域の開始点の高さが最小値として設定されます。モデル参照:
設定されているモデルの高さを参照します。ワーク参照 :
設定されているワークの高さを参照します。
ワーク設定ダイアログで「鋳物」を設定している場合、最大値は「製品の最大高さ+表面ストック量」(※1)になります。(※1)表面ストック量は、ワーク設定ダイアログの「表面ストック量」で設定されている値です。
注意)
「整合性が間違っている例(ダウンカット時)」