経路の表示
![]()
|
工程設計
|
|
経路の表示 |
|
|
|
工程設計からの経路の表示方法には、いくつかの操作方法を用意しています。
このページでは、工程ツリーの作成パスノードから経路エディタで表示する方法を説明しています。
その他の操作方法については、各関連ページを参照下さい。
・工程ツリーの機能ノードから右クリック
・工程リストビューの工程タブからの右クリック
・工程リストビューの機能タブからの右クリック
・工程リストビューの作成パスタブからの右クリックやダブルクリック
経路計算後メニューバーの[表示]−[表示を更新] を選択します。または![]() をクリックします。
をクリックします。
正常に経路が作成された場合、工程ツリービューに 「作成パス」と表示されます。
「作成パス」をダブルクリックする(または、Enterキーを押す)と、経路データ表示ダイアログに作成された経路の一覧が表示されます。
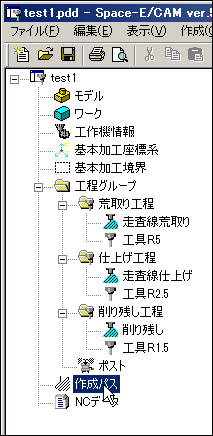 |
作成経路表示ビュー
作成された経路名称の一覧が表示されます。
経路名称をダブルクリックすると、経路エディタに経路が表示されます。
経路の表示
表示する経路を選択し、ボタンをクリックします。
Space-E/Modeler画面上に経路が表示されます。
経路の削除
削除する経路を選択し、 ボタンをクリックします。
不要な経路を削除します。
経路データ表示ダイアログを表示します。
作成経路表示ビューの経路名称をマウスの右ボタンでクリックすると、経路の表示方法が選択できます。
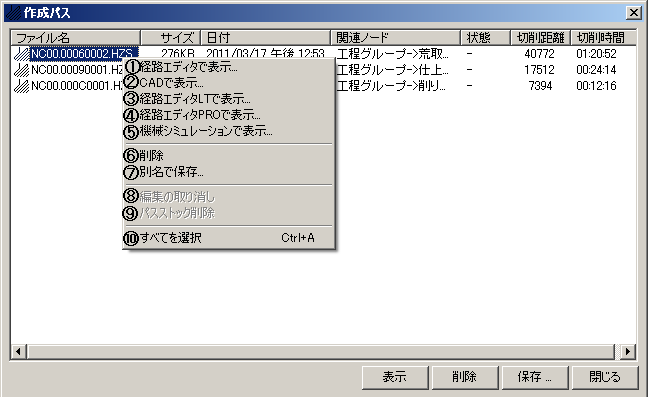
経路エディタで表示
経路エディタ上で表示します。
詳細は、オンラインヘルプのユーティリティ→「経路エディタ」の章を参照してください。
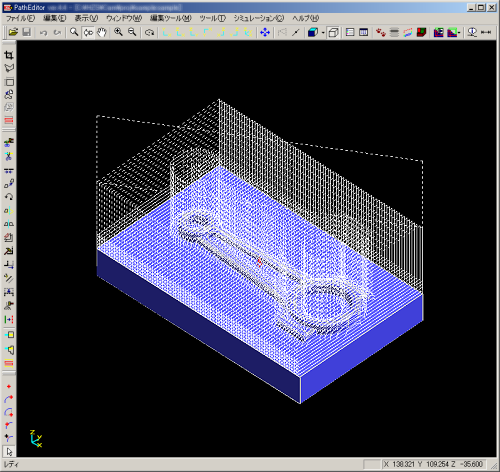
CADで表示
Space-E/Modeler上で表示します。

経路エディタLTで表示
経路エディタLT上で表示します。
詳細は、オンラインヘルプのユーティリティ→「経路エディタ」の章→経路エディタLTの欄を参照してください。
経路エディタPRO上で表示します。
詳細は、オンラインヘルプのユーティリティ→「経路エディタ」の章→経路エディタPROの欄を参照してください。
機械シミュレーションで表示
選択した経路を機械シミュレーションで表示します。 Space-E/5Axisオプションのみで使用できます。
別名で保存
別名称で保存します。
ファイル名を付けて保存のパネルが表示されるので、保存するフォルダを指定して経路を保存します。
編集の取り消し
経路エディタで編集した経路を編集する前の状態に戻します。
経路が編集されていると「状態」に「Modify」と表示されます。この時だけ選択できます。