加工フィーチャパレット
![]()
|
工程設計
|
|
加工フィーチャパレット |
|
|
|
このページでは、加工フィーチャパレット、フィーチャ認識機能の一連の操作について説明しています。
| ・概要 |
| ・操作、処理の流れ |
| ・加工フィーチャ機能の仕組み |
| ・加工フィーチャパレットの操作 |
| ・各パネルの構成と概要 |
| ・データベース編集 |
| ・サンプルデーターベースの環境 |
| ・その他詳細説明 (CAD側のフィーチャ認識、フィーチャの再編成、フィーチャ種一覧) |
| ・制限事項 |
| ・データベースカスタマイズ |
![]() フィーチャ機能とは
フィーチャ機能とは
立ち壁や水平面で構成されたモデルの各部位をSpace-E/Modelerまたは、Space-E/Moldにて自動認識した上で、Space-E/CAMへその情報を取り込み、穴あけ工程や、ポケット加工の工程を自動で作成できます。
これにより、設計工数を減らすことができます。
![]() フィーチャ機能の特長
フィーチャ機能の特長
3.5軸機能を利用した多面加工の工程も自動作成が可能です。認識した座標系方向毎で、加工座標系を自動登録します。
立ち壁や水平面で構成されたモデル、穴形状のあるモデルが対象となります。
|
プレート
|
機構部品のおも型
|
部品加工
|
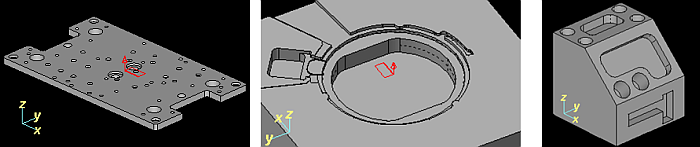 |
||
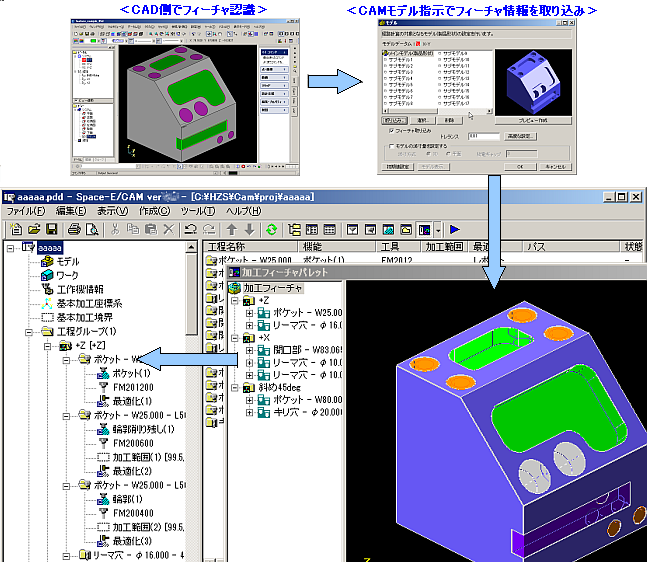 |
フィーチャ取り込みから、工程作成までの操作の流れを説明します。
画面上をマウスでクリックすると、各機能を説明します。
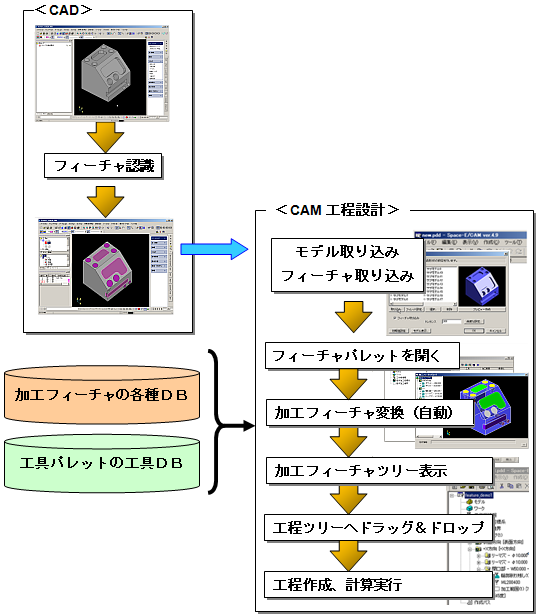 |
CADでのフィーチャ認識(ソリッドモデルの指示)
CADでのフィーチャ認識コマンドの実行が必要となります。
CAMへモデル取り込みする前にコマンド実行する方法と、モデル取り込みの時にフィーチャ認識する方法の2通りがあります。
ここでは、予めフィーチャ認識コマンドを使用する場合の概要を説明します。
フィーチャ認識コマンドの詳細については、CAD側のポケット・プロファイル認識コマンド(pktp)の欄を参照してください。pktpは、ソリッドモデルから穴部品を作成するコマンドです。
Space-E/Moldの穴部品を取り込みする場合、pktpを使用せず、後述のCAM側の操作でプレートを指示してください。・フィーチャ認識コマンドpktp を実行し、フィーチャ認識の対象となるモデルを指示します。
・複数の方向から認識したい場合、サブパネルより認識の優先方向を指定します。
斜め方向など、任意の方向はデータムを指示して、確定を押します 。
モデル取り込み、フィーチャ取り込み
工程設計を開き、新規の作業を作成、あるいは、既存の作業を開きます。
モデルパネルを開き、「フィーチャ取り込み」のチェックを指定します。
「取り込み」ボタンより、フィーチャ認識したモデルを指示します。
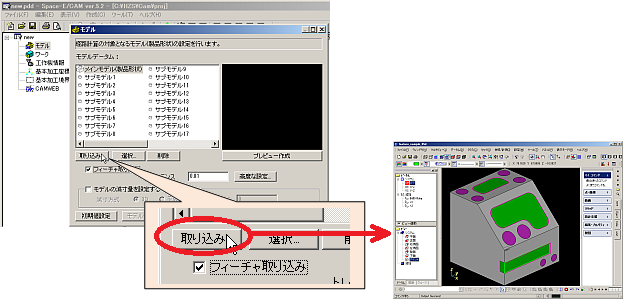
以下の問い合わせのダイアログが出ますので、「はい(Y)」を押してください。
CAD側でpktpを実行したときに、穴認識した情報を取得するかを選択します。
複数の方向から認識したい場合、サブパネルより認識の優先方向と、「アンダーカット面を除外して計算する」を指定します。
斜め方向など、任意の方向はデータムを指示して、確定を押します。
※一方向からのみの認識であってもモデルにアンダーのポケットがある場合、「アンダーカット面を除外して計算する」を指定してください。
上図のようにプレートを指示してください。前回CAMからフィーチャ取り込みした場合、以下の問い合わせのダイアログが出ます。
再度、同じ認識結果を取得したい時、ここで「いいえ(N)」を押してください。
CAD側でのフィーチャ認識をやり直したい場合「はい(Y)」を押してください。
※ CAD側の認識処理中に中断をすると、CAM側との通信が誤動作する場合があります。工程設計を一旦閉じて、開き直すことで回復します。
加工フィーチャパレットを開く
工程設計上部の機能選択ボタンより、フィーチャ認識のボタンを押します。
(新規の作業に加工フィーチャ取り込みをした場合、モデルパネルを閉じると同時に加工フィーチャパレットを自動表示します。)
加工フィーチャ変換
パレットが開くと同時に、加工フィーチャ変換が自動実行されます。画面には「加工パターン照合中...」のメッセージが表示されます。
(キャンセルボタンを押すと照合処理を中断し、フィーチャ情報を確認することも可能ですが、加工工程作成には加工フィーチャ再構築の実行が必要です。)
加工フィーチャ変換が終わると、加工パターンのエラーチェックで検出した結果をログパネルに表示します。
緑色のアイコンは、加工パターンの変換結果が正常であった部位を表します。
赤色のアイコンは、フィーチャのデータベースとパターンの照合が合わず、加工パターンに変換できなかった部位を表します。
工程ツリーへドラッグ&ドロップ
ツリートップの「加工フィーチャ」ノードから工程ツリービューへ、ドラッグ&ドロップすることで工程へ変換し、ツリーに追加します。
データム名称があるノードからドラッグ、多方向から認識の場合、優先度の高いものを先に加工する前提となっていますので、干渉とならないよう注意してください。
各部位のノードからドラッグすることも可能ですが、ポケットや開口部で階層を持っている場合、低い側を先に加工してしまうなどのエラーチェックは行いませんので注意してください。下図のようなツリーの途中階層のみをドラッグすると、紫色、シアン色の部位を加工せずにピンク色の部位を加工することになりますのでご注意ください。
ここではフィーチャ認識の仕組みを解説します。
加工フィーチャパレットは、CADでフィーチャ認識した情報と、各種データベースを元に、加工フィーチャ変換し、工程のパラメータ内容を決定します。加工フィーチャ変換した後の状態を「加工フィーチャ」と呼びます。
元のフィーチャ情報のみでなく、データベースの内容次第で、出力するパラメータの内容も変わってきます。
<フィーチャ認識から、加工パターン照合、工程作成までの仕組み>
(CADで認識した時点では、複数段穴の構成はまだ行われていません)
フィーチャパレット開きます。
参照するデータベースを特定します。
・形状パターンデータベース(stb)
・機能パラメータ(xfn)
・CSV情報ファイル(csv)
・工具ファイル(xtl)
対象となるフィーチャ形状に該当する
STBを検索、照合します。
段数と “ザグリ穴+リーマ穴止め”の
パターンを照合します。
全STBファイル、加工パターン適用条件で
形状寸法、公差や属性の条件を照合し、
条件に合う登録がない場合、
そのフィーチャはエラーとなります。
工具条件、加工条件を決定する流れに移ります。
加工パターンリストの登録毎に、工具検索します。
(工具検索の優先度は、工具ファイル名の降順です。)
条件に合う工具ファイルがない場合、そのフィーチャはエラーとなります。
機能ファイル、数式の指定に従って、パラメータの条件を決定します。
ログパネル表示
加工パターンリスト表示のパネルで
確認できます。
加工パターンリスト表示の状態から
工程ツリーを作成します。
各部名称をマウスでクリックすると、各機能を説明します。
加工フィーチャツリービュー
 |
- ノードの種類
ツリーのトップのノードです。 フィーチャ認識したときの座標系方向(データム)から自動的に付けられます。 同じ寸法、属性の穴形状フィーチャはこのノードの中で束ねて管理します。ポケット形状のフィーチャは寸法、属性が同じでも常に単独で管理します。 加工部位の第1番目の階層のフィーチャ種類と寸法から自動的に付けられます。 個々の部位のフィーチャ種類と寸法から自動的に付けられます。
同じ寸法、同じ種類のものは、1つのグループとして管理します。
ポケット、開口部の複数階層については、グループとして管理しませんが、必ず部位の高い順に並べて管理します。ツリーをドラッグ操作することにより、フィーチャグループの順番やフィーチャグループ内の穴加工順、座標系方向の加工順を変更できます。

・フィーチャグループ内の穴が2段穴の場合、2段目を別のフィーチャグループに分ける、あるいは、座標系方向をまたいで後で加工するように座標系方向を分けることも可能です。
2段目の穴ツリーを、そのフィーチャグループのツリーへドラッグするか、別のフィーチャグループのところへドラッグしてください。
・フィーチャグループ内の穴が2個の穴の場合、うち1個をグループから外す操作も可能です。
<ドラッグ移動でのツリー順序変更操作についての制限>
※複数段のポケットを分離するような移動操作、あるいは上層下層の順を入れ替えるようなは移動操作はで きません。 穴グループをドラッグしてポケット複数段を超えての入れ替えは可能です。
※複数ツリーを選択しての移動はできません。また、別のフィーチャグループツリーの中へ含めるような操作はできません。
※オプションダイアログ→一般タブ→「工具優先プロジェクトを出力する」にチェックを指定している場合、加工フィーチャツリーでのツリー順序の移動操作は使用できません。
※複数段穴の最下段が貫通穴で、「逆方向から加工」の操作の後に、再び「逆方向から加工」で元の方向からの加工に戻しても、元のフィーチャグループ内に合成することはできません。
※同じ穴径、同じ穴種でツリーを分けていた場合、ドラッグ操作で、元のフィーチャグループに合成することはできません。
※ドラッグ操作で順番変更をした内容を最初にパレット開いたときの状態に戻すことはできません。CADからフィーチャ取り込みし直してください。
- アイコン
- 加工穴の先頭にあるアイコンは加工穴の配置方向を表しています。
以下は加工フィーチャツリーのアイコンの意味です。
加工フィーチャ変換が成功したフィーチャグループ 加工フィーチャ変換が成功したフィーチャ部位 加工フィーチャ変換が成功した加工パターンの構成部位 加工フィーチャ変換が失敗したフィーチャグループ 加工フィーチャ変換が失敗したフィーチャ部位 加工フィーチャ変換が失敗した加工パターンの構成部位
- 操作
- 座標系方向のツリー、フィーチャグループ、加工部位名は、それぞれマウスで指定の上、ツリー上でのドラッグ&ドロップにより、順番を入れ替えることができます。
- 但し、以下のケースの工程の入れ替えはできません。
1) 複数階層のポケット、開口部を上層、下層で入れ替え
2) 複数階層のポケット、開口部の間に、他の穴形状を移動挿入
3) 別の座標系方向からのドラッグ移動
4) 複数のツリーを同時に移動
- 上層のツリーにドラッグすると1番目に移動します。
- ポケットの寸法は変更できません。
モデル形状が変更となった場合、CADでフィーチャ認識再実行と、CAMへ取り込み直しが必要です。
画面上をマウスでクリックすると、各機能の詳細を説明します。
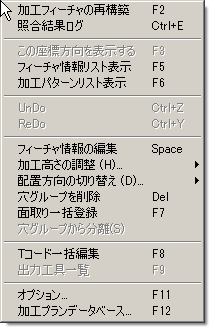 |
|
・加工フィーチャの再構築
|
:現在選択している加工プランデータベースに従って、加工フィーチャ変換を再計算します。 |
|
・照合結果ログ
|
:加工パターン照合、検索の後に表示するログパネルを一旦閉じても、この選択により、再度表示できます。
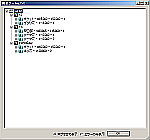 |
|
・この座標系方向を表示する
|
:多方向からフィーチャ認識した場合、認識方向ごとに部位の表示/非表示を切り替えます。 詳細は、「この座標系方向を表示する の操作」の欄に記載します。 |
|
・フィーチャ情報リスト表示
|
:フィーチャのパターンの情報を一覧表示するパネルを開きます。
詳細は、「フィーチャ情報リスト表示ダイアログ」の欄に記載します。 |
|
・加工パターンリスト表示
|
:検索した工具、穴あけ工程コード、加工深さなどを一覧表示するパネルを開きます。
加工パターンや、工程コードは削除、変更、追加することが可能です。 詳細は、「加工パターンリスト表示ダイアログ」の欄に記載します。 |
|
・UNDO
・REDO |
:ツリー上で加工順変更、分割、削除などの編集操作を行った場合、1つ前の状態に戻します。加工フィーチャ再構築を実行すると、無効となります。
REDOはUNDO操作を行った後、再び、編集操作後の状態にします。 |
|
・フィーチャ情報の編集
|
:穴深さ、穴径など、フィーチャ情報のパラメータを確認、変更するパネルを起動します。
詳細は、「フィーチャ情報の編集ダイアログ」の欄に記載します。 |
|
・加工高さの調整
|
:ポケットの底部にある穴形状や、貫通穴の裏面にポケットがある場合に、穴の深さをモデルの表面、裏面まで延長します。
詳細は、「加工高さの調整の操作」の欄に記載します。 |
|
・配置方向の切り替え
|
:貫通穴、貫通ポケット、開口部の加工方向を切り替えます。
詳細は、「配置方向の切り替え操作」の欄に記載します。 |
|
・穴グループを削除
|
:穴グループを削除します。 詳細は、「穴グループを削除の操作」の欄に記載します。 |
|
・面取り一括登録
|
:CAD上の穴情報のクラスを参照して、そのクラス毎、穴径毎に面取り量を一括登録するパネルを開きます。
詳細は、「面取り一括登録ダイアログ」の欄に記載します。 |
| ・穴グループから分離 |
選択した穴を、その穴グループから分離します。 |
|
・Tコード一括編集
|
加工パターンに変換された情報から、工具のTコードの一覧表示、編集するパネルを開きます。
詳細は、「Tコード一括編集ダイアログ」の欄に記載します。 |
|
・出力工具一覧
|
:オプション→「工具優先プロジェクト」がONの場合、出力工具の順序を確認するパネルを開きます。
詳細は、「出力工具一覧ダイアログ」の欄に記載します。 |
|
・オプション
|
:オプションパネルを開き、加工フィーチャビュー上の表示色の設定、工程化するときの切り替えパラメータなどを確認、変更します。 |
|
・加工プランデータベース
|
:加工プランデータベースのダイアログを開き、加工プランデータベースの登録内容を確認、変更します。
詳細は、「加工プランデータベース編集ダイアログ」の欄に記載します。 |
ショートカットキー Home、PageUp End、PageDown → ← ↑、← ↓、→ F2 Ctrl+E F3 F5 F6 Ctrl+Z Ctrl+Y Space Del F7 F8 F9 F11 F12 Alt+F4
加工フィーチャプレビュー画面
設定したモデル(プレビューファイルがある場合のみ)と、加工フィーチャの形状を表示します。
モデルの表示色、シェーディング、加工フィーチャの表示色、シェーディングはコンテキストメニューのオプションより変更できます。
形状をクリックすることで、左側の加工フィーチャツリーに該当する項目がアクティブとなり、その形状の操作が可能となります。
プレビュー画面上で右クリックすると、コンテキストメニューが表示され、こちらからも形状の操作と画面のビューを変更することができます。
また、キーボードとマウスによるビューイングも可能です。
マウスビュー操作はシステム設定のビュー操作の指定によって違いがあります。
Space-E形式 Space-E V5 形式 中ボタン押下のままマウス移動 中ボタン+右または左ボタン押下のままマウス移動 Ctrl +中ボタン押下のままマウス移動 中ボタン押下のままマウス移動 Alt+中ボタンまたはShift + 中ボタン押下のままマウス移動 中ボタン+右ボタン1回押して離し、マウス上下
・コンテキストメニュー
画面上をマウスでクリックすると、各機能を説明します。
メニューの前半は、プレビュー画面でマウス選択した加工フィーチャに対して操作をするコマンドです。
(穴末端を選択して加工フィーチャツリーのコンテキストメニューから同名のコマンドを操作したときと同じ動作となります。)
メニューの後半は、ビュー操作のコマンドとなっています。穴深さ、穴径など、フィーチャ情報のパラメータを確認、変更するパネルを起動します。
詳細は、「フィーチャ情報の編集ダイアログ」の欄に記載します。ポケットの底部にある穴形状や、貫通穴の裏面にポケットがある場合に、穴の深さをモデルの表面、裏面まで延長します。
詳細は、「加工高さの調整の操作」の欄に記載します。貫通穴、貫通ポケット、開口部の加工方向を切り替えます。
詳細は、「配置方向の切り替え操作」の欄に記載します。穴グループを削除します。
詳細は、「穴グループを削除の操作」の欄に記載します。選択した穴を、その穴グループから分離します。
加工フィーチャツリー操作でいう所のドラッグ&ドロップによる穴分離操作に相当します。
通常の操作モードです。 カーソルが になります。
マウス中ボタンを押したまま左に動かすと拡大、右に動かすと縮小します。
Shift+マウス中ボタンで同 じように拡大・縮小できます。カーソルが になります。
マウス中ボタンを押したまま、動かす とドラッグした方向にモデルが移動します。
Ctrl+マウス中ボタン で同じように移動できます。カーソルが のときはクリックした位置を中心に拡大します。
ドラッグすると点線の矩形が表示され、その領域を拡大します。
Shiftキーを押すとカーソルがになり縮小できます。
表示されているフィーチャおよびモデルの全体を表示します。 マウスによる回転の中心を指定します。 XY方向に表示を切り替えます。 XZ方向に表示を切り替えます。 YZ方向に表示を切り替えます。 左側面方向に表示を切り替えます。 背面方向に表示を切り替えます。 下方向に表示を切り替えます。 アイソメ方向に表示を切り替えます。
フィーチャをシェーディングで表示します。 フィーチャを製品形状表面に色付けしたように表示します。
実際の表示では、製品形状と重なるため、ビューイング操作によりちらつきます。製品形状の表示を透明にすることで、見やすい状態となります。フィーチャを半透明で表示します。 フィーチャをワイヤフレームで表示します。 フィーチャを非表示にします。
シェード モデルをシェーディングで表示します。 クラス表示 モデルをCADデータのクラス色で表示します。 透明 モデルを半透明で表示します。 ワイヤー モデルをワイヤフレームで表示します。 非表示 モデルを非表示にします。 ・表示色モード (配色は基本的に「オプション→表示色」の設定を参照します。)
すべてのフィーチャ形状を標準色で表示します。
配色は「フィーチャ種→標準色」の設定を参照します。加工フィーチャツリーのノードごとにグループ分けした色表示をします。
配色は自動で行います。穴形状の種類(リーマ穴、キリ穴等)や、ポケット、開口部の種類ごとに色分けして表示します。
配色はフィーチャ種」で設定の種別毎の色を参照します。フィーチャのタイプが止め、貫通かに応じた色分けで表示します。
配色は「フィーチャタイプ」の設定を参照します。加工フィーチャ変換の結果(成功、失敗)ごとに色分け表示します。
配色は「加工パターン検索結果」の設定を参照します。・干渉穴表示 交差する穴の色を変えて表示します。
配色は「干渉穴→干渉穴」の設定を参照します。
CADで指定した認識方向ごとや表裏逆転した加工方向ごとで色を変えて表示します。
(「加工方向ごと」と「加工グループごと」の色は以下の方法で配色をカスタマイズできます。
カスタマイズファイル:HZS/CAM/config/F2CCoordColor.ini
加工方向ごとは[CoordColor]、加工グループごとは[GroupColor]にRGBで色を指定します。)
表示/非表示するフィーチャを種類ごとに切り替えします。 表示/非表示するフィーチャのタイプ(止め、貫通)ごとに切り替えします。 加工フィーチャ変換の結果別で表示を切り替えします。
すべての穴種を表示します。 変換が成功したフィーチャだけを表示します。 変換が失敗したフィーチャだけを表示します。 形状パターンデータベースで、「荒取り工程」、「仕上げ工程」という2種類に加工方法を割り当てていますが、下図を例に説明します。
(データベースは、「ザグリ穴+リーマ穴」のザグリ穴部分を「荒取り工程」で加工、
"ポケット"も「荒取り工程」に機能割り当てしている場合)
全ての部位を表示 荒取り工程に割り当てている部位だけを表示 指定した表示マスクをクリアします。
ショートカットキー(プレビュー画面)
プレビュー画面をマウス指定のとき、以下のショートカットキーが使用できます。
プレビュー画面をマウス指定していないと有効となりません。
製品形状表示モード切替 S フィーチャ形状表示モード切替 F 表示色モード切り替え C 回転中心変更 Insert 全体表示 Home 拡大 PageUp 縮小 PageDown 加工フィーチャパレット閉じる Alt+F4
ツリーのノード、もしくは加工フィーチャプレビュー画面上のフィーチャ形状を指示すると、登録されている座標値(X,Y,Z)を表示します。
グローバル座標を基準にした座標値です。
複数段の穴形状の場合、ツリーの最下のノード指示で座標値表示します。
ポケット、開口部の場合、形状の最大範囲を見立てた中心位置の座標を表示します。
加工フィーチャツリーの表示/非表示を切り替えします。
フィーチャパレットを閉じます。
フィーチャ認識機能では、フィーチャパレットからデータベースに関わる色々なダイアログの起動があります。
各ダイアログの関連についての構成は下図の通りです。
画面上をマウスでクリックすると、各機能を説明します。
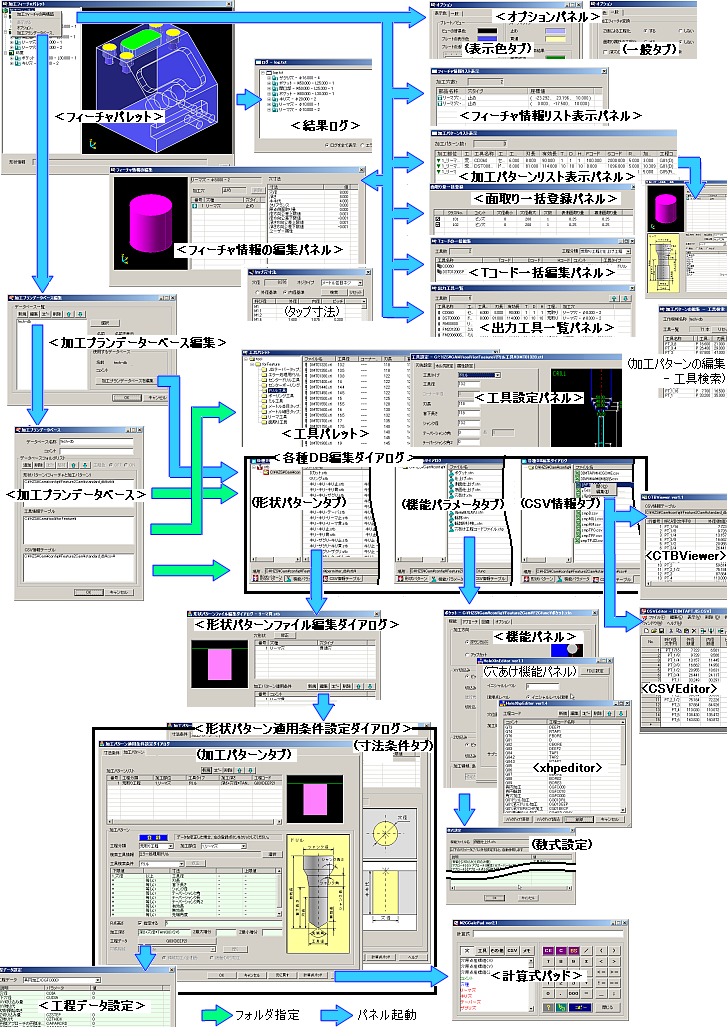 |
<各コマンドの説明>
加工フィーチャツリーのコンテキストメニューの順にコマンドの詳細を説明します。
加工フィーチャ再構築
加工フィーチャ再度構築とは、CADから受け取ったフィーチャ情報と、形状パターンなど各種データベースと照合して、加工工程を作成するための、加工パターン情報に変換する処理の実行のことです。
加工フィーチャパレットを開くときに、自動実行されます。
加工プランデータベースの切り替え、あるいは、ツリーの順序変更、分割操作、寸法変更などの編集を行った場合に、実行する必要があります。加工フィーチャ再構築の処理内容は、「加工フィーチャ機能の仕組み」の欄に説明があります。
結果ログパネル
加工フィーチャ変換の結果をログ表示します。
ログ内容を見ることで、加工フィーチャ変換できなかった理由を調べることができます。
ログツリービューでは、加工フィーチャ変換の結果が次のように表記されます。
形状パターンデータベースファイル(STB)に、該当する組み合わせの加工パターンがない場合、あるいは、STB内に形状寸法の指定で限定していた場合、指定が一致する寸法のSTBファイルがみつからなかった場合、以下のように工具の検索情報もでないログ表示となります。
もし、加工プランデータベースで、加工パターンファイルの検索先を複数指定している場合、指定個数分のエラーが太字で表示されます。
エラーとなったフィーチャ種はツリーを開いて確認するか、フィーチャ情報の編集パネルで確認ください。
(工具検索で失敗の例)
この例では、「ザグリ-リーマ止」の形状パターンは該当が見つかり、工具もセンタードリル、ドリル、ミル工具4個まで見つかりましたが、タップ工具の検索条件に適合する工具が見つからないことを示しています。右側にスクロールすると、刃長、無効径などの工具寸法値条件を確認できます。
- ●結果ログパネルの各アイコンの意味
加工フィーチャの再構築が成功した部位を表します。 加工フィーチャの再構築が失敗した部位を表します。 加工フィーチャの再構築は成功したが、警告が出力された。 一般的な情報を表します。
STBファイル名やcsvファイル名をダブルクリックすると、STBの一覧パネルが開き、直接内容を確認、編集できます。警告、または、加工フィーチャの再構築が失敗した間接的な原因を表します。 加工フィーチャの再構築が失敗した直接的な原因を表します。
但し、形状パターンの組み合わせ情報、寸法情報は表示しません。加工フィーチャの再構築のとき、参照したデータベースの名称を表します。
- ●グループ名称
- 加工フィーチャのグループに付けられている名称が表示されます。
名称は「穴種−穴径−個数」の形式で付けられます。- ●DBファイル名
記録アイコンに続くメッセージは、加工パターンの再構築の作成記録を表します。
メッセージ先頭のSTBファイル名は、フィーチャ形状との照合をかけて、形状寸法、あるいは工具検索、加工条件の構成処理を行った形状パターンファイルを表します。・STBファイル名をダブルクリックすると、各種DB編集ダイアログ→形状パターンタブが開き、そのファイルが選択された状態になります。そのSTBファイルをダブルクリックすると、STBファイルの内容確認と編集が可能です。
この操作で各種DB編集ダイアログからSTBファイルを見つける手間を簡略できます。
但し、引き続き他のSTBファイルを確認、編集したい場合、各種DB編集ダイアログを一旦閉じてください。・csvファイル名をダブルクリックすると、csvの編集パネルが開き、内容確認と編集が可能です。
・工具フォルダ名からダブルクリックすると「工具パレット(standalone)」が起動します。
(「工具パレット(standalone)」は単独起動用です。工具ファイルの閲覧、作成、編集はできますが、工程ツリーへのドラッグによる工具ノード追加はできません。)●メッセージ
メッセージが太字で表示されている場合は、その作成記録の中に穴あけ工程が作成できなかった原因が含まれていることを表します。
●表示の変更
パネル下部のボタンの説明です。
加工フィーチャの再構築が成功した部位、失敗した部位の全ての情報を表示します。 加工フィーチャの再構築が失敗した部位の情報を表示します。 チェックを入れると、結果ログパネルを加工フィーチャ再構築の度に起動しないモードに切り替わります。
この座標系方向を表示する
多方向からフィーチャ認識した場合、認識方向ごとに部位の表示/非表示を切り替えます。
ON OFF
フィーチャ情報リスト表示ダイアログ
フィーチャのパターンの情報を一覧表示するパネルです。
ツリーまたは、プレビュー画面でマウスクリックしたノードに関する情報が表示されます。
マウスクリックするツリーの階層によって、3種類の表示方法があります。
フィーチャグループをマウスクリック
・グループ内に同寸法の穴が複数ある場合、個々の座標を表示
・加工穴数にはグループ内の穴数を表示
●コンテキストメニュー操作
・全て選択、選択の切り替え :穴をすべて選択するか、選択・非選択を入れ替えします。
穴を複数行まとめて削除のときに使用します。・穴グループの削除 :個別の穴を削除します。 ・上に移動、下に移動 :加工順序(穴あけ工程の座標値出力の順序)を変更します。 (編集操作を全て終えた後で「加工フィーチャの再構築」が必要です)
加工部位名をマウスクリック
・複数段穴の場合、各段の穴の種別を表示
・加工穴数にはグループ内の穴数を表示
ここではパラメータ変更できません。
加工部位の構成内容をマウスクリック
・フィーチャの詳細情報を表示
ここではパラメータ変更できません。
加工パターンリスト表示ダイアログ
検索した工具、穴あけ工程コード、加工深さなどを一覧表示するパネルです。
ツリーまたは、プレビュー画面でマウスクリックしたノードに関する情報が表示されます。
●コンテキストメニュー操作 ・編集 :加工パターンの変換結果を編集するダイアログを開きます。
(ダブルクリックやF6でも開きます)
詳細は、下欄の「加工パターンの編集ダイアログ」に説明します。・前に追加、後ろに追加 :工程コードを、指定した行の前、または直後に追加します。
これを選択したとき、加工パターンの編集ダイアログが開き、初期値は指定した行の工程コードをコピーしたものになっています。・削除 :指定した工程コードを加工パターンから削除します。 ・上に移動、下に移動 :工程コードの順番を変更します。 ・全て選択、選択の切り替え :工程コードをすべて選択するか、選択・非選択を入れ替えします。
工程コードを複数行まとめて削除のときに使用します。●リスト表示 :Tコード、Dコード、Hコード、Fコード、Sコードについてはリスト表示欄からマウス2回クリックにて編集が可能です。
※編集操作を全て終えた後で「加工フィーチャの再構築」は不要です。
※「加工フィーチャの再構築」を行った場合や、加工フィーチャパレットを終了した場合、この編集内容は破棄されます。
●形状表示
指定したフィーチャの形状を3次元表示します。表示確認以外の効果はありません。●形状表示 コンテキストメニュー操作 ・XY、XZ、YZ、XYZ、全体表示 :ビュー方法を変更します。 ・シェード、透明、不透明、ワイヤ :フィーチャ形状の表示方法を切り替えます 。 ●フィーチャ形状の構成リスト :複数段穴の構成を表示します。 ●寸法、属性リスト :フィーチャ形状の寸法や、公差、属性を表示します。 ・加工部位 :照合が一致した形状パターンファイル(stb)に登録されている加工部位を表示します。 ・工程分類 :照合が一致した形状パターンファイル(stb)に登録されている工程分類(荒取り工程、仕上げ工程)を表示、変更します。 ・R点高さ、加工深さ :照合が一致した形状パターンファイル(stb)に登録されているR点高さ、加工深さを表示、あるいは、数式指定の場合、算出した値を表示します。 ●工具情報リスト :検索された工具の情報を表示する欄です。 ・工具タイプ :形状パターンファイル(stb)で登録したときの工具タイプを表示します。プルダウンで選択を変更できます。 ・工具検索 :工具検索パネルを開きます。
加工プランデータベースで登録した検索先フォルダより、工具タイプに該当する工具を検索し、差し変えできます。・属性、刃先、ホルダ :工具情報のリストに表示する内容を切り替えます。 ●工程コードリスト :穴形状の場合、形状パターンファイル(stb)で登録した工程コードを表示します。プルダウンで選択を変更できます。
ポケット、開口部のフィーチャ種類の場合、機能パネル→数式設定で登録したパラメータの算出結果を表示します。
・工程データ :穴形状の場合、工程データのパラメータ内容を表示します。 ・対象機能 :ポケット、開口部のフィーチャ種類の場合、使用する機能ファイルを表示します。
「開く」ボタンで、機能パネルを開きますが、パラメータの設定変更はできません。
●元に戻す :加工パターンの編集ダイアログで変更した内容を、ダイアログを開いたときの状態に戻します。 ●計算式パッド :計算式パッドを起動します。
計算式パッドの詳細は、「計算式パッド」の欄を参照ください。※加工パターンの編集ダイアログ上では、フィーチャ形状の構成や、寸法、属性を変更することはできません。
※ポケット、開口部のフィーチャ種類の場合、機能パラメータの設定変更はできません。
※加工部位、工程分類は、オプション→「工具優先プロジェクトを出力する」をOFFで運用する場合、プレビュー画面でのフィルター表示以外で参照することはありません。
「工具優先プロジェクトを出力する」をONで運用する場合、工具毎の工程の出力順を決定するために参照します。ツリー上で加工順変更、分割、削除などの編集操作を行った場合、1つ前の状態に戻します。加工フィーチャ再構築を実行すると、無効となります。
REDOはUNDO操作を行った後、再び、編集操作後の状態にします。
穴深さ、穴径など、フィーチャ情報のパラメータを確認、変更するパネルです。
●形状表示 コンテキストメニュー操作 ・XY、XZ、YZ、XYZ、全体表示 :ビュー方法を変更します。 ・シェード、透明、不透明、ワイヤ :フィーチャ形状の表示方法を切り替えます。 ●フィーチャ形状の構成 リスト :複数段穴の構成を表示、変更します。 ●フィーチャ形状の構成 コンテキストメニュー操作 :フィーチャ種の構成を変更します。 ・削除 :任意の階層のフィーチャ種を削除します。例えば、3段穴のモデルで認識の後、一番深い段は加工しない場合に削除する用途で使用ください。 ・穴種変更 :フィーチャ種の変更を行います。
例えば、CADで認識した穴種が、意図と違う場合や、設計変更があった場合、再度CADでの取り込みなしに、この画面から変更することができます。変更できる対象は、ザグリ穴、キリ穴、リーマ穴、タップ穴のみです。
(タップ穴について) :タップ穴に変更の場合、下図のタップ穴寸法ダイアログが現れます。
「検索」ボタンを押すと、外径基準(呼び径)、内径基準(下穴径)のモードに応じて、それより小さい工具をフィルタ表示します。
行選択の上、「採用」を押すと、選択した呼び径、ピッチが設定されます。
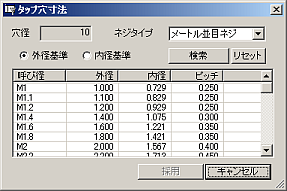
ここに表示されるタップ寸法はCSV情報テーブルの指定フォルダにある以下のファイルから参照しています。呼び径が足りない場合など、これらのファイルを調整してください。
DIMTAPMNAMIME.csv :メートル並目ネジ用 DIMTAPMHOSOME.csv :メートル細目ネジ用 DIMTAPTJIS.csv :JIS管用テーパーネジ用
●寸法、属性 :フィーチャ形状の寸法や、公差、属性を表示、変更します。 ※フィーチャ情報の編集ダイアログ上で、フィーチャ形状の構成や、寸法、属性を変更した場合、後で「加工フィーチャの再構築」の実行が必要です。
「加工フィーチャの再構築」の実行は、各フィーチャの編集の都度行う必要はありません。
ポケットの底部にある穴形状や、貫通穴の裏面にポケットがある場合に、穴の深さをモデルの表面、裏面まで延長します。
ワーク表面に合わせる
ワーク裏面に合わせる
※認識方向が斜めの穴の場合や、製品形状の底部に穴がある場合、延長位置が意図しない位置となる場合があります。
延長位置は、ワークパネルのワークの登録により変わります。
ワークのmin-maxボックス(黄色点線)を認識方向からみたときのmin-maxボックスのZ位置から算出する仕様です。ワークパネルでワークを登録している場合、下右図のようにワークのmin-maxボックスの範囲まで延長します。
ワークパネルでワークを登録していない場合、下左図のようにモデルのmin-maxボックスの範囲まで延長します。 (共に裏面方向も同様)
※ポケット、開口部のフィーチャタイプは、使用できません。
※複数のフィーチャグループを一括で高さ調整することはできません。
※加工高さの調整は、テーパ穴、面取り穴、ポケット、開口部のフィーチャ種に対応していません。
※斜め方向の穴(X軸、Y軸、Z軸に向かない穴)は延長の対象外です。
止めタイプが「貫通」の穴や、ポケットの加工方向を裏側から加工する方向に切り替え、あるいは、開口部の加工方向を切り替えます。
加工方向を切り替えると、裏側の座標系にツリー移動して、
裏側から加工するように変更します。穴フィーチャに面取り量を指定の場合、面取り量も先端側原点側の設定を逆転します。
CAD側で+Z側と+X側から認識した開口部にて、
+Z側/+X側の間で加工方向を変更できます。※CAD認識で指定していなかった方向へは変更できません。
裏側の座標系からの加工に分割コピーします。「穴グループ削除」で削除すると、
元の片側からの加工に戻ります。
※止めタイプが「止め」の場合、「逆方向から加工」「分割して両側から加工」は選択できません。
※フィーチャ種が穴の場合、「別方向から加工」は選択できません。
※複数のフィーチャグループを一括で方向変更や、手動分割することはできません。
※ポケット、開口部は、分割してもプレビュー上の表示に変化はありません。工程作成時にはZ範囲を2分した値で登録します。
穴グループを削除します。
ツリー上の選択した状態に応じて、フィーチャグループの中の個々の穴を削除するか、そのフィーチャグループ自体を削除するかの編集ができます。
※座標系方向を直接に削除することはできません。その座標系方向の中のフィーチャを全て削除すると、座標系方向も自動で削除します。
※複数のフィーチャグループを一括で削除することはできません。
面取り量は、通常、フィーチャ編集パネルの「原点側面取り量」「先端側面取り量」に入力しますが、これをCAD上の穴情報のクラス毎に一括登録することができます。
Space-E/Moldの穴情報から取り込みした場合は、穴情報の円筒のクラスを参照します。
ソリッドからフィーチャ認識・取り込みした場合は、単一のクラスとなります。または、後で説明する外部ファイルを調整することにより、穴の直径ごとに初期値を変えることも可能です。
面取り量入力欄
OKボタン OKを押すと、「原点側面取り量」、「先端側面取り量」に登録した値で面取り量を変更します。
「先端側面取り量」は貫通穴のみに参照します。チェックボタン :チェックを外すと、その行で登録した面取り量は参照しません。 「全て選択」「選択の切り替え」 :チェックボタンを全てON、または、ON・OFFの切り替えをする場合に使用します。
面取り量を0.0に指定すると、面取り量の登録を解除します。
※面取り工程のツリー化をするには、オプションパネルで「面取り属性の工程化」を指定の上、加工フィーチャ再構築を実行する必要があります。
クラス、半径の振り分け範囲ごとの面取り量の初期値は、以下のcsvファイルで調整可能です。
<Space-E インストールディスク>:\HZS\Cam\config\Feature2Cam\standard_db\csv\CLASS.csv
各種DB編集ダイアログ→csv情報テーブル→マウス右クリック→編集からも変更できます。
※面取り量一括登録で、穴径毎の振り分けができる対象はザグリ穴、キリ穴、リーマ穴、タップ穴、テーパ穴のみです。
Oリング、回り止め穴、長穴、ポケット、開口部のフィーチャ種には面取り一括登録は対応していません。
加工パターンに変換された情報から、工具のTコードを連番あるいは個別の手動指定で編集します。
リストは、工具の種類別、工具径別、刃長別、有効長別に一覧化されています。
リストの行をマウスでShftキーやCtrlキーにて個別指定、またはマウスで囲んで区間指定の上、「連番付け」や「T,D,H同値」を指定します。
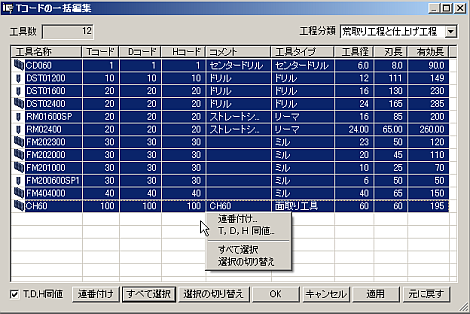
●コンテキストメニュー 連番付け 「連番付け」を指定すると、以下のダイアログが現れます。チェックを指定の上、開始番号、増分値を指定にて、T、D,Hコードを連番付けする方法を指定し、OKボタンを押すと、コードが更新されます。
T,D,H同値 D,HコードをTコードと同値にしたい場合に押します。 「全て選択」「選択の切り替え」 Tコード連番付けする対象をリストすべてとするか、選択・非選択を入れ替えします。
出力工具の順序を表示・確認します。
オプション→「工具優先プロジェクト」がONの場合のみ有効です。
このパネルでは、値を表示するだけで、編集はできません。
オプション→「工具優先プロジェクト」の詳細は、オプションパネルの欄を参照ください。
※「工具優先プロジェクト」のON・OFFを切り替えた場合、加工フィーチャ再構築を実行してください。
「工具優先プロジェクト」OFFで加工フィーチャ再構築の後、「工具優先プロジェクト」ONに切り替えただけでは、出力工具一覧ダイアログの内容は、OFFの加工パターンの順序のままとなっています。※「工具優先プロジェクト」ONに指定しても、座標系方向別にグループを分けて出力します。
オプションダイアログ
形状の表示色や、工程化に関するオプションを変更します。
- 表示色タブ
加工フィーチャプレビュー画面での加工穴やモデルの表示色、作成する工程の色を設定します。
<各欄の説明>
プレート/ビュー :ビューの背景色、プレートあるいはモデル形状の表示色、プレートの透明度を変更します。
プレートの透明度
モデル形状の表示状態(加工フィーチャプレビュー画面から右クリック→表示モード→製品形状)が「透明」の場合に有効です。
プレートの透明度のつまみを移動して、透明度(0〜100%)を変更します。
透明度の値が小さいほど不透明(内側にあるフィーチャ形状が見えなくなる側)となります。フィーチャー種
フィーチャータイプ
加工パターン検索結果
干渉穴
:プレビュー画面上でのフィーチャの表示色を変更します。
詳細は、加工フィーチャプレビュー画面→コンテキストメニュー→表示色モードの欄に説明があります。工程色の登録 :工程作成した場合の、工程に色分け使用を自動設定することができます。
詳細は、カスタマイズページ→例6 に説明があります。<共通操作>
(1)表示色の変更
加工穴等名称の右横にある色ボックスをダブルクリックします。
色の設定ダイアログが開きます。
ダイアログの基本色から色を選択し、[色合い]および[鮮やかさ]の値を変更します。
ダイアログ右端にある色の明暗のつまみを移動して、[明るさ]の値を変更します。
色の追加ボタンをクリックし、OKボタンをクリックします。
ダイアログが閉じて、追加した色がダブルクリックした色ボックスに表示されます。
(2)システム値
システム値ボタンをクリックすると、すべての表示色が初期値に戻ります。
(3)すべて元に戻す
すべてを元に戻すボタンをクリックすると、すべての表示色がこのページを開いたときの色に戻ります。
- 一般タブ
・Z値による工程化
Z値による工程化とは、Z位置ごとに工程を分けて作成するかどうかを指定します。
Z値による工程化を「する」に設定すると、加工形状のグループごとに、工程が作成されます。
「しない」に設定すると、Z位置が違っても同じパターンかつ同じ寸法の形状であれば、ひとつの加工フィーチャのグループにまとめられて、工程を作成します。この設定を切り替えた場合、加工フィーチャの再構築の実行を行ってください。
※[Z値による工程化]がOFFの場合、加工フィーチャの加工順番付けとグループ化は加工フィーチャ再構築の時にやり直しします。
(例えば加工フィーチャツリー上でドラッグ&ドロップによるツリーの順序の変更、あるいは、複数並んだ同寸の穴を分離していたとしても、加工フィーチャ再構築の実行、あるいはパレットの再オープンで元に戻ります。)
・面取り属性の工程化
加工穴の穴あけ工程の中に面取り量を抜き出して、フィーチャツリー上で面取り用の別工程のツリーに分離するかどうかを指定します。
面取り工程のツリーが作成されると同時に、面取り量は0.0に設定されます。面取り量を設定した後、この設定をONに切り替えた場合、加工フィーチャの再構築の実行を行ってください。
面取り量を設定していないと、再構築を実行しても面取り工程のツリーは作成されません。
また、OFFに切り替えて再構築しても、面取り工程のツリー削除や面取り量指定には戻りません。 不要になった場合は手動削除してください。
「する」に設定 :面取り属性は面取り穴として、加工穴とは別の穴にまとめられます。そして、加工穴の穴あけ工程とは別に面取り穴の穴あけ工程が作成されます。
この機能を使用する場合、予め面取りの形状パターンファイル(stb)を登録しておき、面取り量を入力する必要があります。
「面取り量一括登録」の機能を使用にて、登録する方法もあります。
「しない」に設定 :面取り加工をその加工穴の穴あけ工程の中で行うよう、穴あけ工程が作成されます。
面取り穴の形状パターンファイル(stb)をデータベースに登録しておく必要があります。
・深穴の場合、刃長チェックを除外して工具検索
工具が穴の底部まで届かない場合、通常のDBでは、加工フィーチャ再構築のときに刃長が足りないことによるエラーとしますが、残りの部分をガンドリルなどで別加工する場合のため、座標値リストを出力することができます。
設定方法:
「深穴の場合、刃長チェックを除外して工具検索」をONに設定ください。 加工フィーチャの再構築の実行を行ってください。加工フィーチャ再構築が終わると、作業の置いてある場所に、「座標値list.csv」という固定の名前で削り残っている穴の情報を出力します。
形状パターンファイルの工具の検索条件で、「刃長」を登録。「刃長」のチェックを登録していない形状パターンファイルでは有効となりません。出力対象とするかの判断の基準:
形状パターンファイルの工具検索で「刃長」のチェックありでは、工具検索で工具が見つからず、「刃長」のチェックなしでは、工具検索で工具が見つかる場合を座標値出力の基準にしています。
(「座標値list.csv」に情報出力する部位)
Pt: 加工済点座標、Pb: 穴底部座標、L: 残り深さ形状パターンファイルの登録
「刃長」を工具の検索条件に指定

(「座標値list.csv」の出力例)
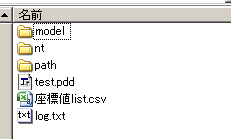

(「座標値list.csv」の書式(内容は固定))
穴名称 穴部位 穴タイプ キリ穴タイプ 穴径 工具径 貫通/止め 加工済点座標X 加工済点座標Y 加工済点座標Z 穴底部座標X 穴底部座標Y 穴底部座標Z 残り深さ ・ひずみ代を開始点に自動加算
プレート加工でひずみ代を考慮した加工のため、穴深さに加算した寸法で工具検索を行います。
ザグリ穴は、個別に考慮/非考慮を指定する仕組みとなっています。フィーチャ情報の編集ダイアログのザグリ穴の寸法に「ひずみ代考慮」がありますので必要に応じて指定してください。
ザグリ穴以外は、オプションダイアログに指定した「ひずみ代」を自動加算しています。
センタードリルの工具検索で、穴深さを参照した数式登録は避けるなど、形状パターンファイルの設定に注意ください。この設定を切り替えた場合、加工フィーチャの再構築の実行を行ってください。
・深穴分割の深さを設定する
深い貫通穴の場合、穴を表側裏側からの加工に分割する方法として、形状パターンファイルデータベースにて分割時の工程コードを表側と、裏側で登録しておき、加工フィーチャ再構築で自動分割します。
そのとき「深穴の深さ」で指定した値が、深穴と見なす深さとなります。
貫通ポケット、貫通開口部の形状パターンファイルで「深穴分割」の工程コードを登録ください。
この設定をONに切り替えた場合、加工フィーチャの再構築の実行を行ってください。
OFFに切り替えしても、自動分割した貫通穴は元の状態には戻りません。分割加工が不要になった場合は、手動削除してください。
オプションでの深さ設定
STBファイルでの設定
- 工程作成のモード選択
工程の出力順序、工程の構成を切り替えます。
この設定を切り替えた場合や、工具優先順位を変えた場合、加工フィーチャの再構築の実行を行ってください。
- 加工フィーチャツリーの順に工程作成する
加工フィーチャツリーの順に工程作成します。
穴グループごとでごとでNCデータを分けて加工する場合に使用します。
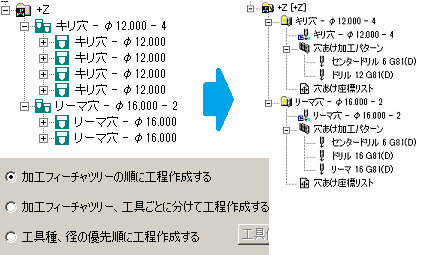
- 加工フィーチャツリー、工具ごとに分けて工程作成する
加工フィーチャツリーの順で、かつ工具ごとに工程を分けた加工工程を作成します。
1工具1NCデータで加工する運用形態で使用します。
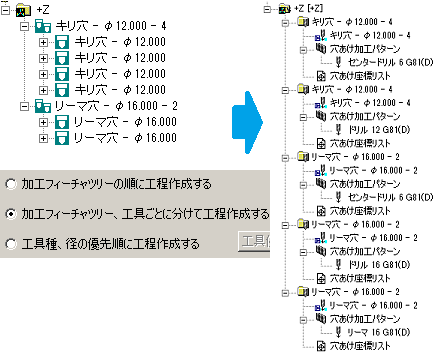
- 工具種、径の優先順に工程作成する
通常は、加工フィーチャツリーの順で工程作成するところを、センタードリル、ドリル工具と、出力対象の穴あけ工具ごとでまとめ直した順序にて工程作成することができます。
穴あけ工程の加工で、工具交換の回数を減らす効果があります。
(工程Grp.のノード名称には工具ファイル名称が入ります。)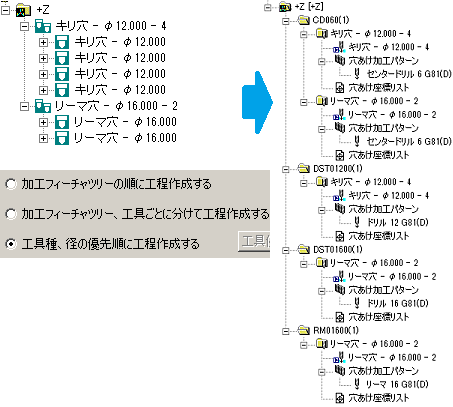
※[工具種、径の優先順に工程作成する]を指定の場合、加工フィーチャツリー上でのドラッグ&ドロップによるポケット、穴の順序変更や、穴グループからの穴の分離操作はできません。
・刃長でも自動で並べ替える
工具種、工具径の順番での並べ替えと同時に、工具の刃長が短い順に並べ替えて工程作成します。
工具優先順位ダイアログ:
作成する加工工程の優先順位はここで登録した工程分類、工具タイプ、工具径の指定により決定されます。
ポケット、開口部は、この設定に関わらず、常に穴あけ工程よりも後工程として出力します。
- ・リスト
- 工程分類、工具タイプ、工具径の大小が表示されます。
リストの表示順は、優先順位を表しています。リストの上位に表示されるほど、優先順位が
高くなります。
図では、荒取り工程のセンタードリルが最も優先順位が高く、仕上げ工程のタップが最も低いことになります。
- ・工具径ソート
- リストの中の工具タイプの右横にある工具径ソートは、同じ工程分類、同じ工具タイプの工具が複数ある場合、工具径の大小関係によって使用順を決めるものです。
小径→大径 :工具径の小さい順に使用します。 大径→小径 :工具径の大きい順に使用します。
<工具優先順位ダイアログの操作>
(1)工具優先順位の変更
- 工具の優先順位を変更するには、変更したい工具を選択します。
- ダイアログ右上にある↑ボタンをクリックすると、選択した工具がひとつ上に上がります。
↓ボタンをクリックすると、選択した工具がひとつ下に下がります。- ダイアログのOKボタンをクリックすると、工具優先順位が設定されます。
(2)工具径ソートの変更
- 工具径ソートを変更したい工具がある場合、その工具の工具径ソートをダブルクリックします。その場所に工具径ソートのボックスが表示されます。
- ボックスの中から「小径→大径」「大径→小径」のどちらかを選択します。
工具に選択した工具径ソートが設定されます。
・後工程に移動(交差穴)
通常は、フィーチャの並び順の初期状態を基準に、同寸法の穴グループから分けたグループで管理しますが、
ONにすると、干渉穴の片側が加工全体の後工程になるように、加工順を自動で調整します。この設定を切り替えた場合、加工フィーチャの再構築の実行を行ってください。
(基準の順序は、「加工フィーチャツリービュー→操作」を参照ください。)
後工程に移動 OFF 後工程に移動 ON
加工プランデータベース
ここでは、加工プランデータベースの概要を説明します。
例えば、部品加工の加工方法と、プレート加工の加工方法は異なることがあります。
これを分けて管理したい場合、それぞれのデータベースを用意しておき、加工プランのリストに登録しておきます。
必要に応じて切り替えることで、即座に対応することが可能です。加工プランには、形状パターンファイルデータベース、工具ファイル、csv情報テーブルの参照フォルダを登録しています。また、関連するデータベースとして機能パラメータもあります。
加工プランデータベースのパネルは、これらのデータベースの確認、編集を行うための窓口のダイアログです。
加工プランデータベースおよび、各データベースの詳細や編集操作についてはデータベース編集の章を参照ください。